विंडोज में समस्याओं को चलाने की आदत होती है जब आप कम से कम इसकी अपेक्षा करते हैं और इससे बहुत सारी परेशानियां पैदा हो सकती हैं। इसलिए, यह महत्वपूर्ण है कि आप अपनी सभी महत्वपूर्ण फ़ाइलों और फ़ोल्डरों का बैकअप रखें। अपनी फ़ाइलों और फ़ोल्डरों का बैकअप लेना एक अच्छा विचार है, विंडोज़ आपको पूरे ऑपरेटिंग सिस्टम का बैकअप बनाने देता है, जो आपको विंडोज पीसी को काम करने की स्थिति में पुनर्स्थापित करने या मरम्मत करने में मदद कर सकता है।
विंडोज 7 ने एक रिकवरी ड्राइव या डिस्क बनाने की क्षमता पेश की और विंडोज 10 में फीचर भी शामिल है। हालांकि, विकल्प नियंत्रण कक्ष में थोड़ा सा दफन है। इसलिए, आगे किसी भी हलचल के बिना, आप विंडोज 10 में एक रिकवरी ड्राइव या डिस्क कैसे बना सकते हैं:
नोट : 64-बिट रिकवरी छवि का उपयोग केवल विंडोज 10. के 64-बिट संस्करण को चलाने वाले पीसी को ठीक करने या पुनर्स्थापित करने के लिए किया जा सकता है। यह 32-बिट संस्करण के लिए भी जाता है।
जिसकी आपको जरूरत है:
- 1 जीबी या उससे ऊपर (आपके डेटा के आधार पर) यूएसबी फ्लैश ड्राइव या एक खाली डिस्क।
- सीडी / डीवीडी ड्राइव (यदि डिस्क विधि का उपयोग कर)
- विंडोज 10 का एक कार्यशील संस्करण
रिकवरी ड्राइव बनाना
1. नियंत्रण कक्ष खोलें और ऊपर दाईं ओर स्थित खोज बॉक्स के माध्यम से "रिकवरी" खोजें। परिणामों से, सिस्टम अनुभाग के तहत "एक रिकवरी ड्राइव बनाएं" विकल्प पर क्लिक करें।

2. आप संकेतों को स्वीकार करने के बाद, रिकवरी ड्राइव संवाद बॉक्स खुल जाएगा। यहां, आप सिस्टम फ़ाइलों का बैकअप लेना चुन सकते हैं या नहीं ।

नोट : हम आपको सिस्टम फ़ाइलों का बैकअप लेने की सलाह देंगे, हालांकि इस प्रक्रिया में अधिक समय लगेगा। उदाहरण के लिए, जब हमने सिस्टम फ़ाइलों का बैकअप लिया, तो रिकवरी का आकार 4 जीबी से कम था और जब हमने सिस्टम फ़ाइलों का बैकअप लेने का विकल्प अनचेक किया, तो आकार 512 एमबी से कम था।
3. फिर, आपको यूएसबी फ्लैश ड्राइव का चयन करना होगा। बस ड्राइव का चयन करें और "अगला" पर क्लिक करें। फिर, आपको यह सुझाव देते हुए एक चेतावनी दिखाई जाएगी कि USB फ्लैश ड्राइव को स्वरूपित किया जाएगा और ड्राइव में आपके पास जो भी फाइलें हैं आप खो देंगे। इसलिए, यह सुनिश्चित करना महत्वपूर्ण है कि आपके पास ड्राइव में कोई महत्वपूर्ण फाइल नहीं है।

4. फिर वसूली प्रक्रिया शुरू हो जाएगी। यदि आप सिस्टम फ़ाइलों का बैकअप ले रहे हैं और 5 मिनट से कम समय के लिए, तो लगभग 20 मिनट लगेंगे।

5. यह समाप्त होने के बाद, आप पुनर्प्राप्ति फ़ाइलों के साथ अपने USB फ्लैश ड्राइव का नाम "रिकवरी" देखेंगे।

एक रिकवरी डिस्क बनाना
1. विंडोज 10 पर कंट्रोल पैनल खोलें और "बैकअप एंड रिस्टोर" खोजें । "बैकअप और पुनर्स्थापना (विंडोज 7)" कहने वाले पहले परिणामों का चयन करें।

2. बैकअप एंड रिस्टोर पेज में, लेफ्ट बार में विकल्प पर क्लिक करें जो कहता है कि "सिस्टम रिपेयर डिस्क बनाएं" ।

3. फिर, डीवीडी ड्राइव का चयन करें और "डिस्क बनाएं" पर क्लिक करें।

4. फिर प्रक्रिया शुरू हो जाएगी और आपकी पुनर्प्राप्ति डिस्क बनाई जाएगी।
रिकवरी ड्राइव या डिस्क के साथ अपने विंडोज 10 पीसी को पुनर्स्थापित या मरम्मत करें
एक बार जब प्रक्रिया पूरी हो जाती है, तो आप कभी भी गलत होने की स्थिति में अपने विंडोज पीसी को पुनर्स्थापित या ठीक करने के लिए रिकवरी ड्राइव या डिस्क का उपयोग कर सकते हैं। ऐसा करने के लिए, आपको रिकवरी डिस्क या ड्राइव के माध्यम से सीधे बूट करना होगा और उन्नत सिस्टम विकल्पों-> समस्या निवारण-> पुनर्प्राप्त पर जाना होगा ।
पुनर्प्राप्ति डिस्क या ड्राइव को संभवतः आपके पीसी की मरम्मत करनी चाहिए, लेकिन अगर यह विफल हो जाए तो आपको अपने पीसी को रीसेट करना पड़ सकता है। ठीक है, बस आपको यह जानना होगा कि रिकवरी ड्राइव और डिस्क बनाने की बात कब होती है। हमें बताएं कि क्या आपको टिप्पणी अनुभाग में कोई संदेह है और आप निश्चित रूप से हमसे उत्तर की उम्मीद कर सकते हैं।
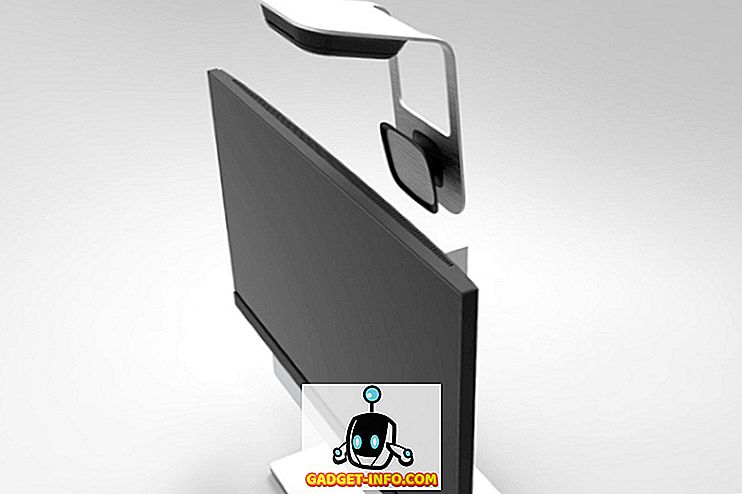



![उल्लसित सांता की Google खोज युक्तियाँ रैप [वीडियो]](https://gadget-info.com/img/social-media/356/hilarious-santa-s-google-search-tips-rap.jpg)



![अधिक सामान - 366 सेकंड्स में 2012 के 366 दिन [वीडियो]](https://gadget-info.com/img/more-stuff/174/366-days-2012-366-seconds.jpg)