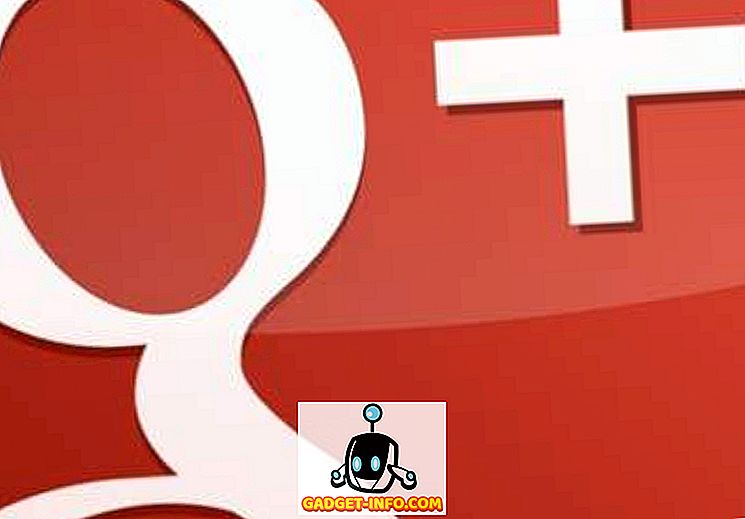विंडोज 10 लगभग एक सप्ताह के लिए बाहर हो गया है और इसे लॉन्च होने के पहले दिन के भीतर ही 14 मिलियन से अधिक डाउनलोड हो चुके हैं जो निश्चित रूप से एक प्रभावशाली उपलब्धि है। पहले से ही दुनिया भर के कई पीसी पर स्थापित, विंडोज 10 अपने पूर्ववर्ती पर बढ़त हासिल करने वाला सबसे हॉट कंप्यूटर ओएस बन गया है। हालाँकि, नया OS बहुत सारी नई सुविधाएँ लाता है, जिन्हें आपने पहले कभी विंडोज़ ओएस में अनुभव नहीं किया है, लेकिन झल्लाहट नहीं है क्योंकि हम यहाँ आपको वह सब कुछ सिखा रहे हैं जो आपको विंडोज के नवीनतम पुनरावृत्ति के बारे में जानना चाहिए।
नीचे 9 विंडोज 10 सेटिंग्स हैं जिन्हें आपको नए ऑपरेटिंग सिस्टम पर अपनी यात्रा शुरू करने से पहले ट्वीक करना चाहिए।
1. स्टार्ट मेनू को कस्टमाइज़ करें

विंडोज 10 विंडोज 8 की रिलीज के साथ बर्खास्त किए गए स्टार्ट मेनू को वापस लाता है। परिचित पुराना मेनू अब वापस आ गया है और विंडोज उपयोगकर्ता इसे पसंद कर रहे हैं। नया स्टार्ट मेनू अद्भुत लग रहा है, लेकिन पुराने स्कूल के विंडोज उपयोगकर्ताओं को यह उनके स्वाद के लिए थोड़ा अधिक भीड़-भाड़ वाला लग सकता है।
Microsoft ने अपने विंडोज फोन और टैबलेट मोड के समान लाइव टाइल्स को स्टार्ट मेनू में जोड़ा है।
यदि आप टाइल्स के बहुत बड़े प्रशंसक नहीं हैं, तो आपको उन्हें अपने मेनू में रखने की आवश्यकता नहीं है। आप इनसे आसानी से छुटकारा पा सकते हैं। बस स्टार्ट मेनू खोलें, किसी भी टाइल पर राइट क्लिक करें और "स्टार्ट से अनपिन करें" चुनें। टाइल को मेनू से हटा दिया जाएगा। इस तरह आप सभी टाइलों से छुटकारा पा सकते हैं और विंडोज 7 के समान अपने स्टार्ट मेनू में पुराने रूप को वापस ला सकते हैं। टाइल्स को अनपिन करने से आपके कंप्यूटर से संबंधित ऐप नहीं हटेगा, यदि आप सॉफ्टवेयर को पूरी तरह से हटाना चाहते हैं तो इसके बजाय स्थापना रद्द करें पर क्लिक करें।, यह आपके डिवाइस से एप्लिकेशन को तुरंत हटा देगा।
2. सेट-अप वे अपडेट्स डिलीवर किए जाते हैं
विंडोज 10 स्वचालित रूप से एक सुविधा को सक्षम करता है जो आपको एक से अधिक स्रोतों से विंडोज अपडेट डाउनलोड करने देता है। इसका मतलब है कि आप Microsoft के सर्वरों के अलावा दुनिया भर के कई पीसी से अपडेट डाउनलोड कर सकते हैं। यह अंततः डाउनलोड प्रक्रिया को गति देता है और आपके लिए चीजों को आसान बनाता है, हालांकि, आपको दूसरों को डाउनलोड करने के लिए अपडेट के कुछ हिस्सों को भी अपलोड करना होगा। अपलोड करने की प्रक्रिया हालांकि स्वचालित रूप से काम करती है और आपको इसके लिए कुछ भी करने की आवश्यकता नहीं है। यदि आप वास्तव में अपने बैंडविड्थ का उपयोग करने में रुचि नहीं रखते हैं ताकि अन्य लोगों को उनका अपडेट मिल सके तो आप इस सुविधा को आसानी से बंद कर सकते हैं।

सेटिंग> अपडेट और सुरक्षा पर जाएं

अब विंडोज अपडेट सेक्शन में, उन्नत विकल्प पर क्लिक करें

अब चुनें कि अपडेट कैसे दिए जाते हैं

आप फीचर को पूरी तरह से बंद कर सकते हैं या इसका उपयोग पूरे इंटरनेट के बजाय अपने स्थानीय नेटवर्क पर पीसी को अपडेट देने के लिए कर सकते हैं।
यदि आपके पास घर में कई कंप्यूटर हैं तो "पीसी पर अपने स्थानीय नेटवर्क" विकल्प का चयन करके आपको अपडेट को एक बार डाउनलोड करने और स्थानीय नेटवर्क पर सभी कंप्यूटरों पर धकेलने से बैंडविड्थ की बचत होगी।
3. GodMode सक्षम करें

यह विंडोज ओएस के बिजली उपयोगकर्ताओं के लिए एकदम सही सुविधा है। कोई भी GodMode की कोशिश कर सकता है बस सुनिश्चित करें कि आप सावधान हैं और सेटिंग्स के साथ बहुत गड़बड़ न करें क्योंकि इससे आपके डिवाइस पर एक दूषित ऑपरेटिंग सिस्टम हो सकता है। GodMode को सक्रिय करना आपके कंप्यूटर की सभी अलग-अलग सेटिंग्स को एक ही स्थान पर लाता है, जहाँ आप प्रत्येक सेटिंग के साथ टिंकर कर सकते हैं और विभिन्न कार्य कर सकते हैं। GodMode आपको अपने विंडोज पीसी पर पूरा नियंत्रण देता है और आप जो चाहें कर सकते हैं।
GodMode को सक्षम करने के लिए, बस एक नया फ़ोल्डर बनाएं जिसे आप चाहते हैं और इसे निम्नलिखित नाम दें "GodMode। {ED7BA470-8E54-465E-825C-99712043E01C}" उद्धरण चिह्नों से छुटकारा पाएं। जब आप फ़ोल्डर बनाते हैं, तो यह एक अलग आइकन के साथ एक नई फ़ाइल में बदल जाएगा। इसे खोलें और आप गोडमोड के अंदर होंगे जहां सब कुछ आपके हाथों में है, इसलिए सावधान रहें क्योंकि "महान शक्ति बड़ी जिम्मेदारी के साथ आती है" - स्पाइडरमैन के मृत चाचा बेन।
4. डिस्क स्थान खाली करें
यदि आप विंडोज 10 के साथ पहले से ही प्यार में हैं और विंडोज (7 या 8 / 8.1) के अपने पिछले इंस्टॉलेशन को रोल-बैक नहीं करना चाहते हैं, तो आप वास्तव में पिछले विंडोज इंस्टॉलेशन को हटाकर स्टोरेज स्पेस का काफी दावा कर सकते हैं। पिछली स्थापना फ़ाइलों को केवल एक महीने के लिए रखा जाता है, इसलिए यदि आप एक महीने के भीतर वापस जाना चुनते हैं तो आप इसे आसानी से कर सकते हैं, हालांकि, एक महीने के बाद या मैन्युअल रूप से फ़ाइलों से छुटकारा पाने के बाद आप पिछले संस्करण में वापस रोल नहीं कर सकते। इसलिए सुनिश्चित करें कि आप विंडोज 10 का उपयोग करना चाहते हैं और अपनी पिछली स्थापना से छुटकारा पा सकते हैं।

ओपन स्टार्ट> सभी ऐप्स> विंडोज प्रशासनिक उपकरण> डिस्क क्लीनअप
अब नीचे “Cleanup system files” बटन पर क्लिक करें। नए पॉप-अप में "पिछला विंडोज इंस्टॉलेशन (ओं)" और "अस्थायी विंडोज इंस्टॉलेशन फ़ाइलों" का चयन करें, फिर ठीक पर क्लिक करें। इन सभी फ़ाइलों को आपके कंप्यूटर से पूरी तरह से हटा दिया जाएगा, जिससे आपको बहुत अधिक संग्रहण स्थान की बचत होगी।
5. अधिसूचनाएँ अनुकूलित करें

विंडोज 10 में नया एक्शन सेंटर मोबाइल डिवाइस के समान आपके डेस्कटॉप के लिए सभी सूचनाएं लाता है। हालाँकि, आप एक्शन सेंटर में हर चीज और हर ऐप के लिए अधिसूचना प्राप्त करने में रुचि नहीं रख सकते हैं और सौभाग्य से, आप वास्तव में इसे आसानी से अनुकूलित कर सकते हैं। सेटिंग> सिस्टम> सूचना और कार्यों के लिए प्रमुख, यहां आप एक्शन सेंटर में सूचनाओं को प्रदर्शित करने वाले ऐप्स को कस्टमाइज़ कर सकते हैं और कुछ ऐसे ऐप्स के लिए सूचनाएं बंद कर सकते हैं, जिन्हें आप नहीं चाहते हैं।
आप अपने त्वरित एक्शन आइकन भी चुन सकते हैं जो एक्शन सेंटर में आसानी के लिए प्रदर्शित होते हैं।
6. फाइल एक्सप्लोरर में क्विक एक्सेस व्यू को डिसेबल करें

हर बार जब आप विंडोज 10 में फाइल एक्सप्लोरर खोलते हैं, तो आपको "इस पीसी" के बजाय "क्विक एक्सेस" के साथ प्रस्तुत किया जाता है। क्विक एक्सेस में, आप हाल ही में खोली गई फ़ाइलों और अक्सर उपयोग किए जाने वाले फ़ोल्डरों को देख सकते हैं, हालांकि, अनुभवी उपयोगकर्ता किसी अन्य चीज़ के बजाय अपने स्टोरेज ड्राइव को दिखाने के लिए अपने फ़ाइल एक्सप्लोरर को पसंद करते हैं। यहां बताया गया है कि आप अपनी फ़ाइल एक्सप्लोरर के लिए "इस पीसी" को डिफ़ॉल्ट स्थान कैसे बना सकते हैं।
फ़ाइल एक्सप्लोरर खोलें > देखें> विकल्प
नए पॉप-अप में, "फ़ाइल एक्सप्लोरर को खोलें" के बगल में स्क्रॉल-डाउन बार पर क्लिक करें और क्विक एक्सेस के बजाय "यह पीसी" चुनें। आप कर रहे हैं और फ़ाइल एक्सप्लोरर अब हर बार इस पीसी के लिए खुल जाएगा।
7. बाद के लिए अद्यतन अनुसूची
विंडोज 10 स्वचालित रूप से आपके पीसी पर अपडेट डाउनलोड करता है लेकिन जब भी आप चाहें, इन अपडेट को इंस्टॉल करने का विकल्प होता है। यदि आप उन्हें स्थापित करने का मन नहीं करते हैं तो आप उन्हें 6 दिनों तक की देरी कर सकते हैं। सेटिंग्स पर जाएं > अपडेट और सुरक्षा> विंडोज अपडेट

उन्नत विकल्प पर क्लिक करें , ड्रॉप डाउन मेनू में "शेड्यूल पुनरारंभ करने की सूचना" विकल्प चुनें। अब आपको हर बार विंडोज के किसी भी नए अपडेट को डाउनलोड करने के लिए कहा जाएगा, फिर आप इन अपडेट को किसी भी समय के लिए शेड्यूल कर सकते हैं।
8. कोरटाना ए फ्यू ट्रिक्स सिखाएं
कोरटाना एक सबसे अच्छा व्यक्तिगत सहायक है जो केवल माइक्रोसॉफ्ट के विंडोज फोन पर उपलब्ध था जब तक विंडोज 10 साथ नहीं आया। अब कोरटाना सुलभ और विंडोज 10 ओएस में एकीकृत है और आप इसे आसानी से अलग-अलग कार्यों के लिए उपयोग कर सकते हैं बस एक साधारण वॉयस कमांड के साथ। इससे पहले कि आप अपनी आवाज के साथ कोरटाना का उपयोग करने की कोशिश करें, आपको अपनी आवाज को आसानी से पहचानने के लिए इसे स्थापित करना चाहिए।

Cortana खोलें और नोटबुक आइकन पर क्लिक करें और फिर सेटिंग में जाएं । अब "अरे कोरटाना" को सक्षम करें और "मेरी आवाज सीखें" पर क्लिक करें। Cortana आपको कुछ वाक्यांशों को कहने के लिए कहेगा, ऐसा करने के बाद यह आसानी से आपके आदेशों को पहचान लेगा और बिना किसी परेशानी के आपके लिए कार्यों को पूरा करेगा।
9. कई डेस्कटॉप का उपयोग करें

विंडोज़ 10 एक नई कई डेस्कटॉप सुविधाओं को लाता है जो हमने उबंटू और मैक ओएस एक्स में देखे हैं। यह सुविधा आपको एक पीसी पर कई डेस्कटॉप का उपयोग करने की सुविधा देती है। आप विभिन्न कार्यों के लिए अलग-अलग डेस्कटॉप बना सकते हैं, काम के लिए एक डेस्कटॉप, व्यक्तिगत सामान के लिए अन्य, और इसी तरह। एकाधिक डेस्कटॉप बनाने के लिए, Windows कुंजी + टैब दबाएं और फिर नीचे-दाएं कोने में नया डेस्कटॉप पर क्लिक करें। यह एक नया डेस्कटॉप बनाएगा जहाँ आप अन्य कार्य शुरू कर सकते हैं। आप एक ही बटन संयोजन का उपयोग करके डेस्कटॉप के बीच स्विच कर सकते हैं और फिर उस डेस्कटॉप को चुन सकते हैं जिसे आप उपयोग करना चाहते हैं।
यदि आपने अभी-अभी विंडोज 10 डाउनलोड किया है, तो आपको निश्चित रूप से इन सेटिंग्स को पहले ट्विस्ट करना चाहिए और नई सुविधाओं का उपयोग करना चाहिए। यह निश्चित रूप से आपके विंडोज 10 अनुभव को बढ़ाएगा। हमें बताएं कि क्या आपके पास सभी नए विंडोज 10 ओएस के लिए कोई अन्य चाल है।