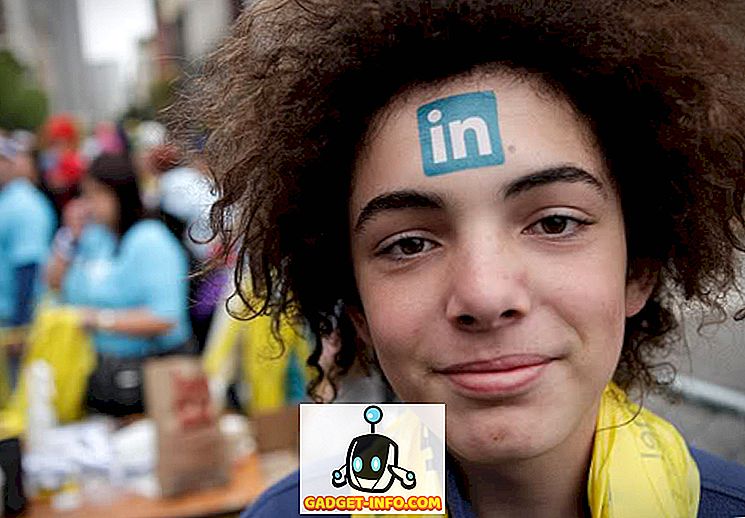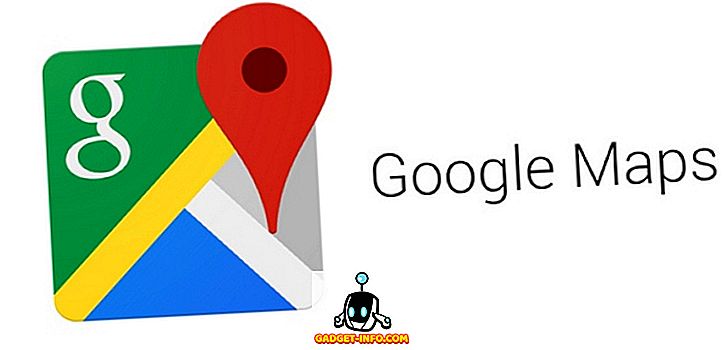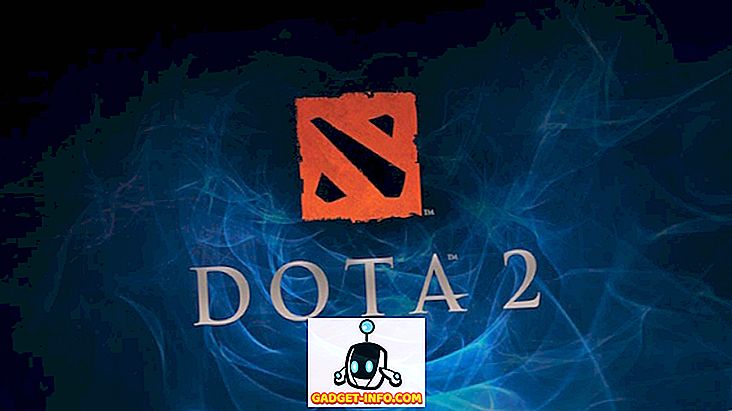लिनक्स एक बहुत ही शक्तिशाली ऑपरेटिंग सिस्टम है, लेकिन यह उबंटू जैसे डिस्ट्रोस के लिए बड़ी संख्या में लोगों के लिए भी अत्यधिक सुलभ है, और लोगों का बड़ा समुदाय अपनी समस्याओं को हल करने में नए लोगों की मदद करने के लिए तैयार है। आप पॉवर यूजर फंक्शनलिटी के लिए उबंटू का उपयोग कर सकते हैं, और अगर आपको ब्रेक की आवश्यकता है, तो यह बहुत सारे गेम (दोनों मूल रूप से, और अनुकूलता परत सॉफ़्टवेयर, जैसे वाइन) का उपयोग करने का समर्थन करता है। आप उबंटू में बहुत सारे शांत सामान कर सकते हैं, और आप इसे बंद दिखाना चाह सकते हैं। यह वह जगह है जहाँ स्क्रीन रिकार्डर कदम रखते हैं। इसलिए, यदि आप कुछ अच्छे उबंटू स्क्रीन रिकॉर्डर एप्स की तलाश कर रहे हैं, जिनका आप उपयोग कर सकते हैं, तो यहां उबंटू के लिए 5 स्क्रीन रिकॉर्डर उपयोग किए जा सकते हैं:
नोट : मैंने इन स्क्रीन रिकॉर्डिंग ऐप्स को Ubuntu 16.10 Yakkety Yak पर चलने वाले एक समानताएं वर्चुअल मशीन पर परीक्षण किया है।
1. सरल स्क्रीन रिकॉर्डर
सिंपल स्क्रीन रिकॉर्डर काफी सरलतम उबंटू स्क्रीन रिकॉर्डर एप्स में से एक है जिसका आप उपयोग कर सकते हैं। एप्लिकेशन का उपयोग करना आसान है, और आपको अपने उबंटू डेस्कटॉप को जल्दी से रिकॉर्ड करने देगा। यदि आप स्क्रीन के साथ-साथ ऑडियो रिकॉर्ड करना चाहते हैं, तो ऐप में एक विकल्प है कि वह भी सक्षम हो। आप PulseAudio, और ALSA सहित कई ऑडियो बैकएंड से चुन सकते हैं ।

जहाँ तक रिकॉर्डिंग विकल्प चलते हैं, आपको पूरी स्क्रीन रिकॉर्ड करने का विकल्प मिलता है, स्क्रीन के एक सेगमेंट को चुनें, और यहां तक कि सरल स्क्रीन रिकॉर्डर के रूप में आप इसे स्थानांतरित करते हुए अपने कर्सर का पालन करें। ऐप फ्रेम दर का चयन करने की क्षमता भी प्रदान करता है, जिस पर आप वीडियो रिकॉर्ड करना चाहते हैं, साथ ही वीडियो को स्केल करने और कर्सर रिकॉर्ड करने के विकल्प भी। ऐप कई प्रकार के प्रारूप भी प्रदान करता है जिन्हें आप रिकॉर्डिंग में सहेज सकते हैं। आप MKV, MP4, WebM, और अन्य जैसे प्रारूपों से चुन सकते हैं। आप उस वीडियो कोडेक को भी बदल सकते हैं जिसे आप एप्लिकेशन का उपयोग करना चाहते हैं, और ऑडियो कोडेक सेट करें , और साथ ही बिटरेट करें ।
उबंटू में सरल स्क्रीन रिकॉर्डर स्थापित करें
टर्मिनल खोलें (Ctrl + Alt + T), और निम्नलिखित कमांड चलाएँ:
[कोड भाषा = "सादा"] सूडो ऐड-ऑप-रिपॉजिटरी ppa: maarten-baert / simplescreenreplates
sudo apt-get update
sudo apt-get install सिमस्क्रीनस्क्रीनकॉर्डर [/ code]
2. recordMyDesktop
recordMyDesktop एक और उपयोगिता है जिसका उपयोग आप अपने उबंटू डेस्कटॉप को रिकॉर्ड करने के लिए कर सकते हैं। एप्लिकेशन का उपयोग करना बहुत सरल है, लेकिन यह उन लोगों के लिए उन्नत सुविधाएँ प्रदान करता है, जिन्हें उन सेटिंग्स को ट्विक करने में रुचि हो सकती है। रिकॉर्ड माई डेस्कटॉप के साथ, आप बस सेटिंग्स के बारे में चिंता किए बिना, अपने डेस्कटॉप और सभी सिस्टम ध्वनियों को रिकॉर्ड करना शुरू कर सकते हैं।

हालाँकि, ऐप में एक "उन्नत" बटन है, जो आपको स्क्रीन रिकॉर्डिंग के लिए बहुत सारी सेटिंग्स कॉन्फ़िगर करने देगा। आप रिकॉर्डिंग के लिए फ्रेम दर को समायोजित कर सकते हैं, लक्ष्य प्रदर्शन को बदल सकते हैं (यदि आपके पास एक से अधिक है)। ऐप उपयोगकर्ताओं को " ऑन-द-फ्लाई एन्कोडिंग ", सबमामलिंग, और बहुत कुछ सक्षम / अक्षम करने की अनुमति देता है। यदि रिकॉर्डिंग सक्षम है, तो एप्लिकेशन रिकॉर्डिंग के दौरान उपयोगकर्ता के कर्सर के साथ भी चल सकता है।
Ubuntu में रिकॉर्ड मेरा डेस्कटॉप स्थापित करें
टर्मिनल खोलें (Ctrl + Alt + T), और निम्न कमांड चलाएँ:
[कोड] sudo apt-get install gtk-recordmydesktop [/ code]
3. वोकोस्किन
Vokoscreen उबंटू के लिए एक और स्क्रीन रिकॉर्डिंग सॉफ्टवेयर है जिसका आप उपयोग कर सकते हैं। एप्लिकेशन का उपयोग करना आसान है, और डिफ़ॉल्ट सेटिंग्स सीधे उपयोग किए जाने के लिए पर्याप्त समझदार हैं। यदि आप अपनी रिकॉर्डिंग के लिए सेटिंग्स पर अधिक नियंत्रण चाहते हैं, तो आप ऐप के भीतर विभिन्न टैब के बीच स्थानांतरित कर सकते हैं, और वीडियो, ऑडियो के लिए सेटिंग्स कॉन्फ़िगर कर सकते हैं, साथ ही यदि आपके पास एक है, तो वेबकैम को सक्षम / अक्षम कर सकते हैं।

Vokoscreen के साथ, आप रिकॉर्डिंग के लिए फ्रेम दर जैसे सेटिंग्स को कॉन्फ़िगर कर सकते हैं, साथ ही साथ वीडियो कोडेक और आउटपुट फ़ाइल प्रारूप का चयन कर सकते हैं। ऐप एमकेवी को डिफ़ॉल्ट के रूप में उपयोग करता है, लेकिन आप एवीआई के लिए भी विकल्प चुन सकते हैं। Vokoscreen आपको libmp3lame, और libvorbis के बीच ऑडियो कोडेक चुनने की सुविधा देता है, जिससे आप जो चाहें चुन सकते हैं।
उबुन्टु में वोकोस्क्रीन स्थापित करें
टर्मिनल खोलें (Ctrl + Alt + T), और निम्न कमांड चलाएँ:
[कोड] sudo apt-get Install vokoscreen [/ code]
4. FFmpeg के साथ स्क्रीन रिकॉर्डिंग
यदि आप कमांड लाइन का उपयोग करने में सहज हैं, तो आप अपने Ubuntu डेस्कटॉप को रिकॉर्ड करने के लिए FFmpeg का भी उपयोग कर सकते हैं। एफ़एसए का उपयोग करके FFmpeg भी ऑडियो रिकॉर्ड करने में सक्षम है । अपने डेस्कटॉप को रिकॉर्ड करने के लिए FFmpeg का उपयोग करने के बारे में सबसे अच्छी बात यह है कि आप इसे अंतहीन रूप से कॉन्फ़िगर कर सकते हैं, और इसे अपने उपयोग के मामले में सही बना सकते हैं। इसके अलावा, FFmpeg उबंटू जैसे लिनक्स डिस्ट्रोस पर पहले से स्थापित है, जिसका अर्थ है कि आपको अपने सिस्टम पर कुछ भी अतिरिक्त स्थापित करने की आवश्यकता नहीं है।
FFmpeg का उपयोग करके अपनी स्क्रीन रिकॉर्ड करने के लिए, आप नीचे दिए गए कमांड का उपयोग कर सकते हैं:
- ffmpeg -video_size 800 × 600 -framerate 25 -f x11grab -i: 0.0 + 10, 10 output.mp4

जब आप इस कमांड को चलाते हैं, तो FFmpeg आपकी स्क्रीन के 800 × 600 सेगमेंट को रिकॉर्ड करना शुरू कर देगा, पिक्सेल (10, 10) से शुरू होकर, प्रति सेकंड 25 फ्रेम पर, और इसे अपने वर्तमान वर्किंग डायरेक्टरी में "output.mp4" के रूप में सहेजें। आप " pwd " कमांड के साथ अपनी कार्यशील निर्देशिका की जांच कर सकते हैं।
जब आप रिकॉर्डिंग बंद करना चाहते हैं , तो बस "q" दबाएं, और FFmpeg रिकॉर्डिंग बंद कर देगा। फिर आप अपनी रिकॉर्डिंग को प्लेबैक कर सकते हैं, जिसे "output.mp4" के रूप में सहेजा जाएगा।
नोट : FFmpeg लिनक्स में पहले से इंस्टॉल आता है, इसलिए आपको इसे किसी भी स्रोत से इंस्टॉल करने की आवश्यकता नहीं है।
5. झांकना
Peek उबंटू के लिए एक स्क्रीन रिकॉर्डर है, जो GIF रिकॉर्डिंग में स्क्रीन रिकॉर्डिंग को लेता है। एप्लिकेशन के पास कोई उन्नत कॉन्फ़िगरेशन विकल्प नहीं है। हालांकि, आप ऐप की वरीयताओं में जाकर रिकॉर्ड किए गए जीआईएफ के फ्रेम दर को समायोजित कर सकते हैं। रिकॉर्ड बटन पर क्लिक करने के बाद, आप ऐप को रिकॉर्डिंग शुरू करने के लिए देरी भी सेट कर सकते हैं।

इसके अलावा, ऐप किसी भी अतिरिक्त कॉन्फ़िगरेशन विकल्प की पेशकश नहीं करता है, लेकिन यह निश्चित रूप से आपके उबंटू डेस्कटॉप से जीआईएफ बनाने का एक आसान तरीका है, और मैं आपको यह सलाह दूंगा कि यदि आप अपनी स्क्रीन से जीआईएफ बनाना चाहते हैं तो आप इसे एक शॉट दें।
उबुन्टु में पीक स्थापित करें
- पीक के लिए .deb फ़ाइल डाउनलोड करें, और इसे सॉफ़्टवेयर सेंटर में खोलें।
- "इंस्टॉल" पर क्लिक करें, और ऐप आपके उबंटू सिस्टम पर इंस्टॉल हो जाएगा।
आसानी से इन उबंटू स्क्रीन रिकॉर्डर ऐप्स के साथ अपने डेस्कटॉप को रिकॉर्ड करें
ये 5 उबंटू स्क्रीन रिकॉर्डर सॉफ्टवेयर थे जो मुझे लगता है कि आपको अपनी सभी स्क्रीन रिकॉर्डिंग जरूरतों के लिए निश्चित रूप से जांच करनी चाहिए। OBS एक और बहुत अच्छी तरह से जाना जाने वाला स्क्रीन रिकॉर्डिंग ऐप है, लेकिन यह मेरे परीक्षण के दौरान मेरे लिए बहुत अच्छा काम नहीं करता है, इसलिए मैं इसकी सिफारिश नहीं करता। हालाँकि, ये 5 ऐप्स जो कुछ भी आप पर फेंकना चाहते हैं उसे संभालने में सक्षम से अधिक हैं। तो, बेझिझक उन्हें आज़माएं (वे सभी स्वतंत्र हैं), और जो आपको सबसे अच्छा लगता है उसका उपयोग करें। इसके अलावा, यदि आप उबंटू के लिए किसी अन्य महान स्क्रीन रिकॉर्डिंग ऐप के बारे में जानते हैं, तो हमें नीचे टिप्पणी अनुभाग में उनके बारे में बताएं।