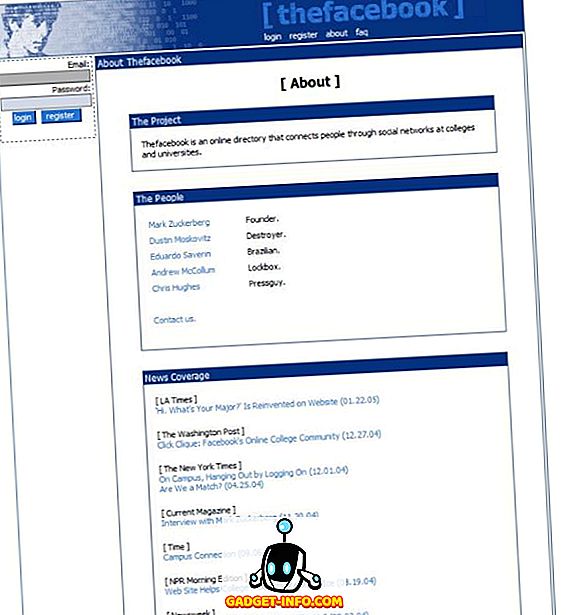विंडोज 10 को अपने पूर्ववर्तियों पर बहुत अधिक प्रदर्शन सुधार लाने के लिए माना जाता है, हालांकि, ऐसा नहीं हो सकता है। Microsoft के कठिन प्रयासों के बावजूद, नवीनतम Windows पुनरावृत्ति भारी ऐप्स, गलत तरीके से कॉन्फ़िगर की गई सेटिंग्स आदि के कारण आपकी प्रदर्शन अपेक्षाओं को पूरा करने में विफल हो सकती है, आपके विंडोज 10 पीसी से सर्वश्रेष्ठ प्रदर्शन लाने में आपकी मदद करने के लिए, हम सबसे अच्छा प्रदान कर रहे हैं। सुस्त प्रदर्शन से छुटकारा पाने और अपने सिस्टम की जवाबदेही में सुधार करने के लिए 15 टिप्स और ट्रिक्स। ये रहा:
1. रिसोर्स-हॉगिंग सॉफ्टवेयर से बचें
विभिन्न सॉफ्टवेयर सिस्टम संसाधनों का बहुत अधिक उपयोग करते हैं, अन्य ऐप्स के प्रदर्शन और यहां तक कि समग्र सिस्टम प्रदर्शन को नीचा दिखाते हैं। इसीलिए, आपको ऐसे ऐप्स को अनइंस्टॉल करना होगा और सर्वोत्तम परिणामों के लिए उनके लाइटर विकल्पों का उपयोग करना होगा। उदाहरण के लिए, Google Chrome मोज़िला फ़ायरफ़ॉक्स की तुलना में अधिक मेमोरी लेता है, एडोब एक्रोबेट फॉक्सिट रीडर की तुलना में अधिक संसाधनों का उपयोग करता है, विंडोज मीडिया प्लेयर वीएलसी मीडिया प्लेयर, आदि की तुलना में अधिक मेमोरी लेता है।
2. ब्राउज़र लोड कम करें
ब्राउज़र एक्सटेंशन कई बार उपयोगी हो सकते हैं, लेकिन वे सिस्टम के प्रदर्शन को भी ख़राब करते हैं, खासकर यदि आपने उनमें से बहुत सारे इंस्टॉल किए हैं। ब्राउज़र एक्सटेंशन और ऐड-ऑन के बंडलों का उपयोग करने से सिस्टम संसाधनों का बहुत अधिक उपयोग होता है और इसलिए, धीमी प्रणाली में परिणाम होता है। इसीलिए, एक्सटेंशन और ऐड-ऑन को अक्षम करना, जिनका अधिक उपयोग नहीं किया जाता है, समग्र प्रदर्शन में सुधार करने के लिए एक अच्छा विचार होना चाहिए।
Google Chrome में अवांछित एक्सटेंशन को अक्षम / हटाने के लिए, इन चरणों का पालन करें:
- Chrome खोलें और शीर्ष दाईं ओर मेनू बटन पर क्लिक करें ।
- ' अधिक उपकरण ' पर जाएं और ' एक्सटेंशन ' पर क्लिक करें।
- हटाएं / अवांछित एक्सटेंशन को व्यक्तिगत रूप से अक्षम करें।

मोज़िला फ़ायरफ़ॉक्स में अवांछित ऐड-ऑन को अक्षम / हटाने के लिए, इन चरणों का पालन करें:
- फ़ायरफ़ॉक्स खोलें, मेनू बटन पर क्लिक करें और ' ऐड-ऑन ' पर क्लिक करें।
- एक्सटेंशन को व्यक्तिगत रूप से निकालें / अक्षम करें।

3. बैकग्राउंड एप्स को बंद कर दें
बैकग्राउंड में चलने वाले ऐप्स अक्सर आपके पीसी को धीमा कर देते हैं क्योंकि वे बैकग्राउंड में चलते रहते हैं , भले ही वे किसी समय पर उपयोग में न हों । यह अधिक रैम की खपत और अधिक सीपीयू उपयोग, हीटिंग मुद्दों को बनाने और अंततः आपके सिस्टम के प्रदर्शन को खराब करता है। इसलिए, ऐसे ऐप्स को स्विच करना बेहतर है।
सभी पृष्ठभूमि एप्लिकेशन बंद करने के लिए, कृपया इन चरणों का पालन करें:
- स्टार्ट मेन्यू खोलें और Settings-> Privacy पर जाएं ।
- बाएं मेनू से ' पृष्ठभूमि एप्लिकेशन ' चुनें।
- उन व्यक्तिगत ऐप्स को बंद करें जिनकी आपको पृष्ठभूमि में चलने की आवश्यकता नहीं है।

4. अनवांटेड सॉफ्टवेयर को अनइंस्टॉल करें
अनवांटेड ऐप्स और गेम आपकी हार्ड डिस्क और स्पेस को बहुत अधिक खपत करते हैं, वे पृष्ठभूमि में चल रहे हो सकते हैं, कीमती रैम स्पेस और सीपीयू साइकिल को खा सकते हैं। परिणाम एक सुस्त विंडोज 10 पीसी है, अन्य (शायद महत्वपूर्ण) अनुप्रयोगों के साथ अपनी पूरी क्षमता पर प्रदर्शन नहीं कर रहा है। इसलिए, अनावश्यक सॉफ्टवेयर और गेम को साफ करने से विंडोज 10 के प्रदर्शन में काफी तेजी आती है।
ब्लोटवेयर को अनइंस्टॉल करने के लिए कृपया नीचे दिए गए चरणों का पालन करें:
- ' कंट्रोल पैनल ' खोलें और ' प्रोग्राम एंड फीचर्स ' पर जाएँ।
- अवांछित / अप्रयुक्त प्रोग्राम का चयन करें और ' अनइंस्टॉल / चेंज ' पर क्लिक करें
- इन सॉफ़्टवेयर की स्थापना रद्द करने के लिए स्थापना रद्द करें संवाद बॉक्स में ऑन-स्क्रीन निर्देशों का पालन करें।

5. डिस्क को साफ करें
अत्यधिक सॉफ़्टवेयर और एप्लिकेशन का उपयोग करने से डिस्क स्थान बंद हो जाता है, जिसके परिणामस्वरूप धीमी प्रणाली हो जाती है, क्योंकि विंडोज़ को समग्र प्रदर्शन में तेजी लाने के लिए अस्थायी फ़ाइलों या कैश का उपयोग करना कठिन लगता है। इसलिए, डिस्क को साफ करने से आपके पीसी को गति देने में मदद मिलती है।
डिस्क क्लीनअप करने के लिए, कृपया इन चरणों का पालन करें:
- ' डिस्क ' के लिए खोजें और ' डिस्क क्लीनअप ' चुनें।
- उस डिस्क का चयन करें जिसे सफाई की आवश्यकता है।
- उस प्रकार के डेटा / फ़ाइलों का चयन करें जिन्हें हटाया जाना चाहिए और ठीक पर क्लिक करें।

6. संग्रहण ड्राइव को डीफ़्रैग्मेन्ट करें
अपने पीसी की हार्ड डिस्क ड्राइव को ऑप्टिमाइज़ करने और फ़ाइलों और फ़ोल्डरों को कुशलतापूर्वक व्यवस्थित करने के लिए डीफ़्रैग्मेन्टेशन आवश्यक है। यदि आप अपने पीसी में भारी मात्रा में फाइलें और विशेष रूप से बड़े आकार के रखते हैं, तो हार्ड डिस्क पर ये बिखराव बेतरतीब ढंग से चलते हैं, जिसके परिणामस्वरूप स्लैश एक्सेस होता है। इस प्रकार, आप अपने पीसी धीमी पर विभिन्न प्रक्रियाओं को पा सकते हैं क्योंकि सिस्टम ड्राइव से महत्वपूर्ण फाइलों तक पहुंचने में धीमा हो जाता है।
विंडोज 10 में अपनी हार्ड ड्राइव को डीफ़्रैग्मेन्ट करने के लिए, कृपया इन चरणों का पालन करें:
- Cortana में ' डीफ़्रेग्मेंट ' के लिए खोजें और ' Defragment and Optimize Drivees ' खोलें।
- ड्राइव का चयन करें (आप डीफ़्रैग्मेंट करना चाहते हैं) और ऑप्टिमाइज़ करें पर क्लिक करें ।

7. फास्ट स्टार्टअप चालू करें
फास्ट स्टार्टअप एक विंडोज सुविधा है जो हाइब्रिड मोड को हाइब्रिड मोड के साथ हाइब्रिड पावर मोड को जोड़ती है। तेज स्टार्टअप मोड विंडोज 10 की स्टार्टअप प्रक्रिया को गति देता है । इसके सक्षम होने के साथ, आपके विंडोज कंप्यूटर को बूट करने में कम समय लगेगा, जिससे आप अपने डेस्कटॉप को पहले से अधिक तेज कर पाएंगे।
तेज़ स्टार्टअप को सक्षम करने के लिए, कृपया इन चरणों का पालन करें:
- विंडोज 10 सेटिंग्स-> सिस्टम पर जाएं ।
- बाएं मेनू से ' पावर एंड स्लीप ' पर क्लिक करें, फिर ' अतिरिक्त पावर सेटिंग्स ' पर टैप करें।
- बाईं ओर के मेनू से, ' पावर बटन क्या करें' पर क्लिक करें।
- ' वर्तमान में अनुपलब्ध सेटिंग्स बदलें ' पर क्लिक करें और ' तेज स्टार्टअप चालू करें ' विकल्प की जाँच करें ।
- ' परिवर्तन सहेजें ' बटन पर क्लिक करें।

8. स्टार्टअप प्रोग्राम को सीमित करें
स्टार्टअप प्रोग्राम ऐसे ऐप्स हैं जो आपके विंडोज 10 पीसी पावर के जैसे ही बैकग्राउंड में चलने लगते हैं। जबकि इनमें से कुछ आवश्यक कार्य हैं, कुछ नहीं हैं। इसलिए, इतने आवश्यक कार्यों का परिणाम धीमी विंडोज 10 पीसी में नहीं होता है, क्योंकि वे पहले से ही रैम का एक बड़ा हिस्सा लेते हैं। इसीलिए, स्टार्टअप कार्यक्रमों की संख्या को सीमित करने से विंडोज 10 के प्रदर्शन को लाभ मिलता है।
स्टार्टअप कार्यक्रमों को सीमित करने के लिए, कृपया नीचे दिए गए चरणों का पालन करें:
- Ctrl + Alt + Del कीज पर क्लिक करें और ' टास्क मैनेजर ' खोलें।
- ' स्टार्टअप ' टैब पर क्लिक करें।
- अनावश्यक स्टार्टअप कार्यक्रमों पर राइट-क्लिक करें और एक-एक करके ' अक्षम करें' पर क्लिक करें ।

9. स्टार्टअप सर्विसेज कम से कम करें
स्टार्टअप कार्यक्रमों की तरह, स्टार्टअप सेवाएं पृष्ठभूमि पर चलने वाली सेवाएं हैं, जो विंडोज 10 के स्टार्टअप के साथ चलना शुरू करती हैं। यह अन्य सॉफ्टवेयर की लोडिंग गति और विंडोज की समग्र जवाबदेही को प्रभावित करता है। इसीलिए, स्टार्टअप सेवाओं की गिनती कम से कम करने से समग्र चीजों में तेजी आती है ।
स्टार्टअप सेवाओं की संख्या को कम करने के लिए, कृपया नीचे दिए गए चरणों का पालन करें:
- Cortana में ' सेवाओं ' के लिए खोजें और ' Services ' पर क्लिक करें।
- अनावश्यक सेवाओं को चुनें, राइट-क्लिक करें और एक-एक करके ' गुण ' पर क्लिक करें।
- उनके स्टार्टअप प्रकार के रूप में ' मैनुअल ' चुनें और व्यक्तिगत सेवाओं के लिए ठीक पर क्लिक करें।

10. अधिकतम प्रदर्शन मोड चुनें
विंडोज 10 में पावर सेविंग मोड तब काम में आता है जब हमारा पीसी पावर पर कम होता है, हालांकि यह पावर बचाने के लिए आपके कंप्यूटर के प्रदर्शन को भी कम कर देता है। यह स्पष्ट रूप से एक धीमी विंडोज 10 में परिणत होता है, जिसे सिस्टम चलाने के लिए अधिकतम शक्ति (अधिक ऊर्जा की मांग, निश्चित रूप से) का उपयोग करके ठीक किया जा सकता है। आप बैटरी पर चलने के दौरान पावर सेवर मोड का विकल्प चुन सकते हैं, लेकिन सिस्टम मोड को पावर सॉकेट से कनेक्ट करते समय परफॉर्मेंस मोड पर रहें।
पावर सेटिंग्स को अधिकतम प्रदर्शन में बदलने के लिए, कृपया इन चरणों का पालन करें:
- ' कंट्रोल पैनल ' पर जाएं और ' सिस्टम एंड सिक्योरिटी ' पर क्लिक करें।
- ' पावर विकल्प ' पर क्लिक करें और ' उच्च प्रदर्शन ' चुनें।

11. खोज अनुक्रमण अक्षम करें
खोज अनुक्रमण, हालांकि खोज प्रतिक्रियाओं में सुधार करता है, आपके विंडोज 10 के प्रदर्शन को खराब कर सकता है, जो कभी-कभी ध्यान देने योग्य भी हो सकता है। इसलिए, यदि आप हर बार बहुत सारी खोज नहीं करते हैं, तो खोज अनुक्रमण सुविधा को अक्षम करना एक बेहतर विकल्प है।
खोज अनुक्रमण प्रक्रिया को रोकने / अक्षम करने के लिए, कृपया नीचे दिए चरणों का पालन करें:
- 'इस पीसी' पर राइट-क्लिक करें और ' मैनेज ' पर क्लिक करें ।
- ' सेवाओं और अनुप्रयोगों ' पर डबल-क्लिक करें और ' सेवाएँ ' पर क्लिक करें।
- ' विंडोज सर्च ' के लिए देखें और उस पर डबल-क्लिक करें।
- मैन्युअल या अक्षम करने के लिए ' स्टार्टअप प्रकार ' चुनें और ठीक पर क्लिक करें

12. फ़ाइल एक्सप्लोरर विकल्प कॉन्फ़िगर करें
विंडोज 10 की फाइल एक्सप्लोरर में समग्र उपयोगकर्ता अनुभव को बेहतर बनाने के लिए कई विकल्प हैं। यद्यपि यह कुछ चीजों को आसान बनाता है, ये एन्हांसमेंट सिस्टम के प्रदर्शन को प्रभावित करते हैं और इसलिए, इन विकल्पों को अक्षम करना बेहतर है (यदि आवश्यक नहीं है)।
फ़ोल्डर विकल्पों को कॉन्फ़िगर करने के लिए, कृपया इस प्रक्रिया का पालन करें:
- ' फाइल एक्सप्लोरर ' खोलें और ' व्यू ' टैब पर क्लिक करें।
- ' विकल्प ' बटन पर क्लिक करें।
- ' फ़ोल्डर विकल्प ' संवाद बॉक्स खुल जाना चाहिए। यहां, ' दृश्य ' टैब पर जाएं और निम्नलिखित विकल्पों को अनचेक करें :
- हमेशा आइकन दिखाते हैं, कभी थंबनेल नहीं करते हैं
- थंबनेल पर फ़ाइल आइकन प्रदर्शित करें
- फ़ोल्डर सुझावों में फ़ाइल आकार की जानकारी प्रदर्शित करें
- एनक्रिप्टेड या संकुचित NTFS फ़ाइलों को रंग में दिखाएं
- फ़ोल्डर और डेस्कटॉप आइटम के लिए पॉप-अप विवरण दिखाएं
- पूर्वावलोकन फलक में पूर्वावलोकन हैंडलर दिखाएं
- और निम्नलिखित विकल्पों की जाँच करें:
- खाली ड्राइव छिपाएँ
- ज्ञात फ़ाइल प्रकारों के लिए एक्सटेंशन छुपाए
- फ़ोल्डर छिपाएँ संघर्ष को मर्ज करें
- संरक्षित ऑपरेटिंग सिस्टम फ़ाइलों को छुपाएं (अनुशंसित)
- आखिरी में ओके पर क्लिक करें।

13. दृश्य एनिमेशन अक्षम करें
दृश्य प्रभाव और एनिमेशन सुनिश्चित करते हैं कि विंडोज 10 चिकनी और संवेदनशील दिखती है, लेकिन वे बहुत अधिक रैम और सीपीयू संसाधनों का उपभोग करते हैं और इसलिए, एक सुस्त सिस्टम के परिणामस्वरूप। इसलिए, एनिमेशन को अक्षम करने से आपके पीसी की गति बढ़ जाती है।
विंडोज 10 में एनिमेशन बंद करने के लिए, कृपया इस प्रक्रिया का पालन करें:
- ' कंट्रोल पैनल ' खोलें और ' सिस्टम एंड सिक्योरिटी ' चुनें।
- ' सिस्टम ' पर क्लिक करें और बाएं पैनल से ' उन्नत सिस्टम सेटिंग्स ' चुनें।
- ' प्रदर्शन ' शीर्षक के तहत ' सेटिंग ' पर क्लिक करें।
- विंडो में ' विज़ुअल इफेक्ट्स ' टैब चुनें।
- रेडियो बटन ' सर्वश्रेष्ठ प्रदर्शन के लिए समायोजित करें' की जाँच करें और ठीक पर क्लिक करें।

14. वर्चुअल मेमोरी को समायोजित करें
यदि आपके सिस्टम में रैम की मात्रा कम है, तो आपके विंडोज 10 पर मल्टीटास्किंग उतना आसान नहीं हो सकता है जितना आप चाहते हैं। यहां सबसे अच्छा विकल्प अपनी भौतिक मेमोरी (रैम) को अपग्रेड करना है, लेकिन अगर यह संभव नहीं है, तो सिस्टम की वर्चुअल मेमोरी को बढ़ाना आवश्यक है। यह आपके लिए एक अधिक संवेदनशील विंडोज 10 और तेजी से समग्र अनुभव का परिणाम देगा।
विंडोज 10 की आभासी मेमोरी को समायोजित करने के लिए, कृपया इन चरणों का पालन करें:
- ' कंट्रोल पैनल ' खोलें और ' सिस्टम एंड सिक्योरिटी ' चुनें।
- ' सिस्टम ' पर क्लिक करें और बाएं खंड से ' उन्नत सिस्टम सेटिंग्स ' चुनें।
- ' प्रदर्शन ' शीर्षक के तहत ' सेटिंग ' पर क्लिक करें।
- नई विंडो में ' उन्नत ' टैब चुनें।
- Click चेंज… ’बटन पर क्लिक करें
- 'सभी ड्राइव्स के लिए पेजिंग फ़ाइल का आकार स्वचालित रूप से प्रबंधित करें' को अनचेक करें।
- ' C: ' ड्राइव के लिए, ' कस्टम आकार: ' रेडियो बटन पर क्लिक करें, और अपने RAM के आकार के लिए प्रारंभिक आकार सेट करें और अधिकतम आकार अपने RAM का आकार दोगुना करें (उदाहरण के लिए, यदि आपके RAM का आकार 4GB है, तो प्रारंभिक आकार 4000 होना चाहिए एमबी और अधिकतम आकार 8000 एमबी )
- ' सेट ' बटन पर क्लिक करें और फिर ठीक है।

15. कुछ भी काम नहीं करता? अपने पीसी को रीसेट करें
कभी-कभी हठी समस्याएँ आपके द्वारा पूर्वोक्त चरणों को करने के बाद भी विंडोज 10 में छाँटने से मना कर देती हैं। उस स्थिति में, अपने पीसी को रीसेट करके अपने विंडोज 10 को रीसेट करने का एकमात्र तरीका है।
विंडोज 10 को रीसेट करने के लिए, कृपया इन चरणों का पालन करें:
- विंडोज 10 सेटिंग्स पर जाएं-> अपडेट और सिक्योरिटी-> रिकवरी ।
- ' इस पीसी को रीसेट करें ' के तहत ' गेट स्टार्टेड ' पर क्लिक करें।
- ' मेरी फाइलें रखो ' पर क्लिक करें और अगला क्लिक करें।
- फिर, जारी रखने के लिए ऑन-स्क्रीन निर्देशों का पालन करें।

अपने विंडोज 10 पीसी को गति देने के लिए तैयार हैं?
खैर, हमने विंडोज 10 के लिए उपलब्ध सभी स्पीड बूस्टिंग टिप्स और ट्रिक्स को कवर किया है और हमें पूरा यकीन है कि ये ट्रिक्स आपके पीसी के प्रदर्शन को बढ़ावा देंगे। तो, उन्हें आज़माएं और हमें बताएं कि क्या ये तरकीबें आपके विंडोज 10 पीसी को गति देती हैं। इसके अलावा, विंडोज 10 के लिए कोई भी टिप्स और ट्रिक्स हमारे साथ साझा करना न भूलें जिन्हें हमने याद किया। नीचे आवाज़ बंद करे कमेंट संभाग मे।