टास्कर आपके एंड्रॉइड स्मार्टफोन या टैबलेट में कार्यों को स्वचालित करने का एक शानदार तरीका है। एक बार जब आप इसका उपयोग करना चाहते हैं, तो यह लगभग कुछ भी कर सकता है। टस्कर का उपयोग करने के लिए प्रवेश स्तर थोड़ा अधिक है, लेकिन इसीलिए हम यहां मदद के लिए हैं।
इस लेख में, हम आपको 15 सर्वश्रेष्ठ और बहुत उपयोगी टास्कर प्रोफाइल दिखाने जा रहे हैं और आप उन्हें अपने डिवाइस पर कैसे सेट कर सकते हैं।
1. रीडिंग ऐप्स का उपयोग करते समय स्क्रीन पर रखें

जब आप एक रीडिंग ऐप खोलते हैं, जैसे पॉकेट या आपके द्वारा चुनी गई कोई अन्य ऐप। इस कार्य के सक्रिय होने पर स्क्रीन को बंद होने से रोकने वाला कार्य करेगा।
चरण :
- नया कार्य बनाएं (इसे " स्क्रीन पर रखें " या ऐसा कुछ नाम दें)।
- " + " बटन पर टैप करें, " प्रदर्शन " और फिर " प्रदर्शन टाइमआउट " चुनें।
- अपने इच्छित स्तर तक सीमा बढ़ाएँ और कार्य को बचाएं।
- " प्रोफ़ाइल " पर जाएं फिर प्लस आइकन पर टैप करें और " एप्लिकेशन " चुनें।
- उन अनुप्रयोगों को चुनें जिनके लिए आप स्क्रीन को चालू रखना चाहते हैं।
2. हेडफोन प्लग इन होने पर म्यूजिक ऐप को अपने आप लॉन्च करें

जब आप एक इयरपीस में प्लग करते हैं तो यह आपके म्यूजिक प्लेयर को लॉन्च करता है।
चरण :
- एक नया प्रोफ़ाइल बनाएं, " राज्य " और फिर " हार्डवेयर " चुनें। " हेडसेट प्लग किया गया " चुनें।
- नया कार्य बनाएं, इसे नाम दें और " लॉन्च एप्लिकेशन " चुनें
- अपना पसंदीदा संगीत ऐप चुनें।
3. अपने फोन को उल्टा करके अपने फोन को साइलेंट मोड में रखें

यह तब सबसे ज्यादा उपयोगी होता है जब आप क्लास में या किसी मीटिंग में होते हैं और आपको अपना रिंगर सेट करने की जरूरत होती है। आप इसे केवल अपने फ़ोन को मैन्युअल रूप से करने के लिए अपने फ़ोन को खोलने के बजाय अपने डिवाइस को बंद करके कर सकते हैं।
चरण :
- प्रोफ़ाइल पर जाएं, फिर उस क्रम में " राज्य ", " सेंसर " और " ओरिएंटेशन " चुनें। ड्रॉप डाउन मेनू से " फेस डाउन " चुनें।
- नया कार्य बनाएँ। " + " आइकन पर टैप करें, ऑडियो और फिर साइलेंट मोड का चयन करें। " चालू " या " कंपन " चुनें।
4. कुछ ऐप्स के लिए ऑटो रोटेट स्क्रीन

YouTube पर वीडियो देखना या अपने Office ऐप का उपयोग करना अक्सर परिदृश्य मोड में सबसे अच्छा होता है। एक बार जब आप ऐप खोलेंगे तो टास्कर आपके लिए “ ऑटो-रोटेट ” को अपने आप चालू कर देगा।
चरण :
- नई प्रोफ़ाइल बनाएं, एप्लिकेशन का चयन करें और फिर अपना इच्छित ऐप चुनें।
- एक नया कार्य बनाएं और " + " आइकन टैप करें। " प्रदर्शन " चुनें फिर " प्रदर्शन ऑटोरोटेट " को चालू पर सेट करें।
5. विश्वसनीय स्थानों में एंड्रॉइड लॉकस्क्रीन बंद करें

जब आप घर या काम पर हों और सभी अपने आप से डिवाइस को अनलॉक करते रहें तो यह कष्टप्रद हो सकता है। इस कार्य को सेट करने पर किसी विश्वसनीय वाईफाई कनेक्शन (जैसे घर या काम पर) से कनेक्ट होने पर लॉकस्क्रीन बंद हो जाएगी और बाहर जाने पर वापस आ जाएगी। आपको " सिक्योर सेटिंग्स प्लगइन " की आवश्यकता होगी जिसे आप Google Play Store से पकड़ सकते हैं।
कृपया ध्यान दें कि यह केवल रूट किए गए एंड्रॉइड उपयोगकर्ताओं के लिए है और यदि आप एक पैटर्न का उपयोग कर रहे हैं।
चरण :
प्रवेश कार्य
- एक प्रविष्टि कार्य बनाएं (इसे " लॉकस्क्रीन ऑफ़ " नाम दें) और " + " बटन पर टैप करें।
- उस क्रम को " प्लगइन ", " सुरक्षित सेटिंग्स " और " रूट एक्शन " चुनें। " पैटर्न लॉक ऑफ " सेट करें।
कार्य से बाहर निकलें
- एक प्रविष्टि कार्य बनाएं (इसे " लॉकस्क्रीन ऑन " नाम दें) और " + " बटन पर टैप करें।
- उस क्रम को " प्लगइन ", " सुरक्षित सेटिंग्स " और " रूट एक्शन " चुनें। " पैटर्न लॉक ऑन " सेट करें।
प्रोफाइल
- नया बनाओ। उस क्रम में " राज्य ", " नेट " और " वाई-फाई कनेक्ट " का चयन करें।
- अपने घर के वाई-फाई नेटवर्क का SSID दर्ज करें।
- " लॉकस्क्रीन ऑफ़ " टास्क से लिंक करें।
- प्रोफ़ाइल को लंबे समय तक दबाएं और एक निकास कार्य जोड़ें। " लॉकस्क्रीन चालू " चुनें।
6. जब आपके एंड्रॉइड पर बैटरी कम हो तो बैटरी सेविंग मोड

जब आपकी बैटरी कम होती है, तो कार्य करने वाला (वाई-फाई, ऑटो-सिंक बंद करके) बैटरी सेवर मोड सेट करने के लिए टॉगल कर सकता है।
चरण :
- प्रोफ़ाइल पर जाएं, फिर स्टेट करें और " पावर " चुनें। " बैटरी स्तर " चुनें और वांछित सीमा निर्धारित करें (चलो 0-20 से कहते हैं)।
- नया कार्य बनाएँ और " + " आइकन टैप करें। " नेट " का चयन करें और ब्लूटूथ बंद करें, ऑटो सिंक बंद, वाई-फाई बंद और मोबाइल डेटा बंद (यदि यह आपके डिवाइस पर उपलब्ध है)।
7. नाइट मोड या शांत समय

बैटरी बचाएं और वाई-फाई को बंद करके और रात को अपने फोन को साइलेंट मोड पर रखें और सुबह फिर से वापस करें।
कदम
- एक नया प्रोफ़ाइल बनाएं और समय का चयन करें। वांछित समय सीमा चुनें (उदाहरण के लिए, 00:00 - 06:30 से)।
- एक नया कार्य बनाएं और " + " आइकन टैप करें।
- " ऑडियो " पर जाएं फिर साइलेंट मोड को ऑन या वाइब्रेट करें ।
- " नेट " पर जाएं और ऑटो सिंक ऑफ और वाई-फाई बंद करें ।
8. स्लीप टाइमर

जब आप उठते हैं तब भी केवल अपने संगीत को बजाने के लिए संगीत सुनते हुए ही सो जाते हैं? खैर, अब और नहीं। टास्कर एक विशिष्ट समय के बाद ऑडियो प्लेबैक को मार सकता है।
कदम
- नया कार्य बनाएं और " + " बटन पर टैप करें। " मीडिया " पर जाएं और फिर " मीडिया कंट्रोल " और " सीएमडी " के तहत " स्टॉप " चुनें। नीचे दाईं ओर स्क्वायर ग्रिड आइकन दबाकर संगीत ऐप चुनें।
- इस क्रिया को ट्रिगर करने के लिए, हम टास्कर में एक अंतर्निहित फ़ंक्शन का उपयोग करने जा रहे हैं। कार्य टाइमर के लिए अपने विजेट मेनू पर जाएं। विजेट को अपनी होम स्क्रीन पर खींचें।
- वहां पहुंचने के बाद, यह आपको एक कार्य लिंक करने के लिए संकेत देगा। पहले चरण में आपके द्वारा बनाए गए " स्लीप टाइमर " कार्य का चयन करें।
9. एक के बाद एक ऐप लॉन्च करें

आमतौर पर, मैं सुबह में अपना ईमेल ऐप खोलना पसंद करता हूं और फिर सुबह पढ़ने के लिए अपने फीड रीडर को देखता हूं। यदि आप एक समान पैटर्न का पालन करते हैं, तो आप टास्कर के साथ एक के बाद एक ऐप की लॉन्चिंग को स्वचालित कर सकते हैं।
कदम
- नई प्रोफ़ाइल बनाएं। " एप्लिकेशन " पर जाएं फिर पहले ऐप का चयन करें।
- नया कार्य बनाएं और " + " आइकन पर टैप करें। " ऐप " और फिर " लॉन्च ऐप " चुनें। पहला ऐप बंद होने के बाद आप जिस ऐप को लॉन्च करना चाहते हैं उसे चुनें।
- अंत में, दूसरे ऐप के नाम को लंबे समय तक दबाएं और " एक्जिट टू एक्ज " विकल्प पर क्लिक करें।
10. विशिष्ट समय पर मंद चमक

रात में, आमतौर पर आपके डिवाइस की स्क्रीन की चमक को काफी कम स्तर पर रखने की सलाह दी जाती है ताकि आपकी आँखें चोट न करें। तस्कर इस की भी देखभाल कर सकते हैं।
कदम
- नई प्रोफ़ाइल बनाएं। " समय " पर जाएं और उस समय सीमा का चयन करें जिसमें आप चमक को कम (या बढ़ाना) चाहते हैं।
- एक नया कार्य बनाएं और " + " आइकन टैप करें। " प्रदर्शन " पर जाएं और फिर " प्रदर्शन चमक "। अपने पसंदीदा मूल्य का चयन करें।
11. अतिथि मोड

यदि आप अपने उपकरणों पर निजी सामान रखते हैं और नहीं चाहते हैं कि किसी और के पास उन ऐप्स तक पहुंच हो, तो आप गेस्ट मोड बनाने के लिए टास्कर का उपयोग कर सकते हैं, इसलिए आपको अपने निजी सामान को देखने की किसी को भी चिंता करने की आवश्यकता नहीं है। यह कार्य एप्लिकेशन को लॉन्च करने के बजाय आपके होमस्क्रीन पर ऐप को रीडायरेक्ट करेगा।
कदम
- नई प्रोफ़ाइल बनाएं। " एप्लिकेशन " पर जाएं और अपने निजी एप्लिकेशन चुनें।
- एक नया कार्य बनाएं और " + " आइकन टैप करें। " ऐप " चुनें फिर " होम जाओ "।
12. फोन को हिलाकर बंद करें

कैसे इसे हिलाकर अपने फोन को लॉक करने के बारे में? तस्कर ऐसा भी कर सकता है।
कदम
- एक नया प्रोफ़ाइल बनाएं। " ईवेंट " पर जाएं और फिर " सेंसर " पर जाएं। " शेक " चुनें और अक्ष, संवेदनशीलता और अवधि के लिए अपनी प्राथमिकताएं दर्ज करें।
- एक नया कार्य बनाएं और " + " आइकन टैप करें। " प्रदर्शन " और फिर " सिस्टम लॉक " पर क्लिक करें।
13. अपने Android पर कुछ एप्लिकेशन लॉक करें

आप अपने निजी ऐप्स को टास्कर से लॉक भी कर सकते हैं। यह एक बहुत सीधे आगे है। आपको केवल उन ऐप्स को चुनना है जिन्हें आप लॉक करना चाहते हैं और फिर पासकोड दर्ज करें।
कदम
- एक नया प्रोफ़ाइल बनाएं। " एप्लिकेशन " पर जाएं और उन ऐप्स का चयन करें जिन्हें आप लॉक करना चाहते हैं।
- एक नया कार्य बनाएं और " + " बटन पर टैप करें। " प्रदर्शन " पर जाएं और फिर पासकोड दर्ज करें। एक बार जब आप चुने गए ऐप को लॉन्च करते हैं, तो इससे आपको एप्लिकेशन का उपयोग करने से पहले कोड दर्ज करने का संकेत मिलेगा।
14. एक आपातकालीन संदेश भेजें

कम बैटरी होने पर टास्कर किसी प्रियजन को संदेश भेजने में मदद कर सकता है। यह उन मामलों के लिए उपयोगी है जब आप कुछ समय के लिए उपलब्ध नहीं हो सकते हैं और परिवार और दोस्तों को सूचित रखना चाहते हैं।
कदम
- एक नया प्रोफ़ाइल बनाएं। " राज्य " और फिर " पावर " पर जाएं। " बैटरी स्तर " चुनें और 0 से 5% के बीच सेट करें।
- एक नया कार्य बनाएं और " + " आइकन टैप करें। " फोन " पर जाएं फिर " एसएमएस भेजें "। फोन नंबर और संदेश दर्ज करें।
15. वॉलपेपर स्वचालित रूप से बदलें

इस कार्य को पूरा करने के लिए, आपके सभी वॉलपेपर एक ही फ़ोल्डर में होना चाहिए ताकि इस कार्य को बनाने से पहले यह सुनिश्चित कर लें।
कदम
एक नया प्रोफ़ाइल बनाएं। "समय" पर जाएं और प्रभावी होने के लिए वॉलपेपर परिवर्तन के लिए समय सीमा दर्ज करें। "दोहराएँ" चेकबॉक्स पर टिक करें और इसे 1 घंटे पर सेट करें।
- एक नया कार्य बनाएं और " + " आइकन टैप करें। " चर " पर जाएं और फिर " चर यादृच्छिक करें "।
- अपने चर का नाम दें (उदाहरण के लिए% यादृच्छिक)। न्यूनतम मूल्य = 1. अधिकतम मूल्य = आपके पास कोई चित्र नहीं है।
- फिर से " + " आइकन टैप करें। फिर " प्रदर्शन " पर जाएं " वॉलपेपर सेट करें " और अपनी छवि का पथ दर्ज करें और उसके बाद% यादृच्छिक (आपके चर का नाम)। उदाहरण के लिए, पथ इस तरह दिखना चाहिए: sdcard / वॉलपेपर / pic_% यादृच्छिक।
- प्रोफ़ाइल पर वापस जाएं और एक नया संदर्भ जोड़ने के लिए longpress। फिर " डिस्प्ले " पर जाएं और " डिस्प्ले स्टेट " पर सेट करें।
सब कुछ कर दिया! अब आप उपर्युक्त सभी टास्कर प्रोफाइल को आज़मा सकते हैं और अपने स्वयं के अनूठे बना सकते हैं। बहुत सारे शक्तिशाली स्वचालन कार्य हैं जो आप प्रयोग करने के लिए स्वतंत्र महसूस कर सकते हैं। नीचे दिए गए टिप्पणी अनुभाग में इस लेख के बारे में आप क्या सोचते हैं, हमें बताना न भूलें।
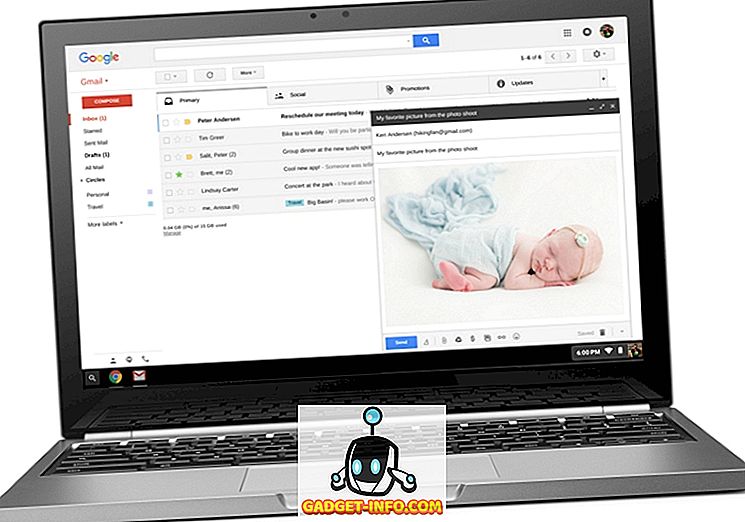

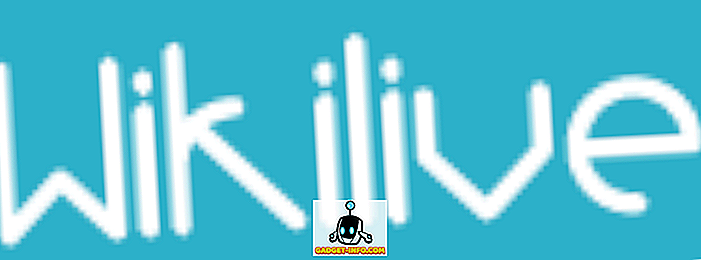


![उल्लसित सांता की Google खोज युक्तियाँ रैप [वीडियो]](https://gadget-info.com/img/social-media/356/hilarious-santa-s-google-search-tips-rap.jpg)



![अधिक सामान - 366 सेकंड्स में 2012 के 366 दिन [वीडियो]](https://gadget-info.com/img/more-stuff/174/366-days-2012-366-seconds.jpg)