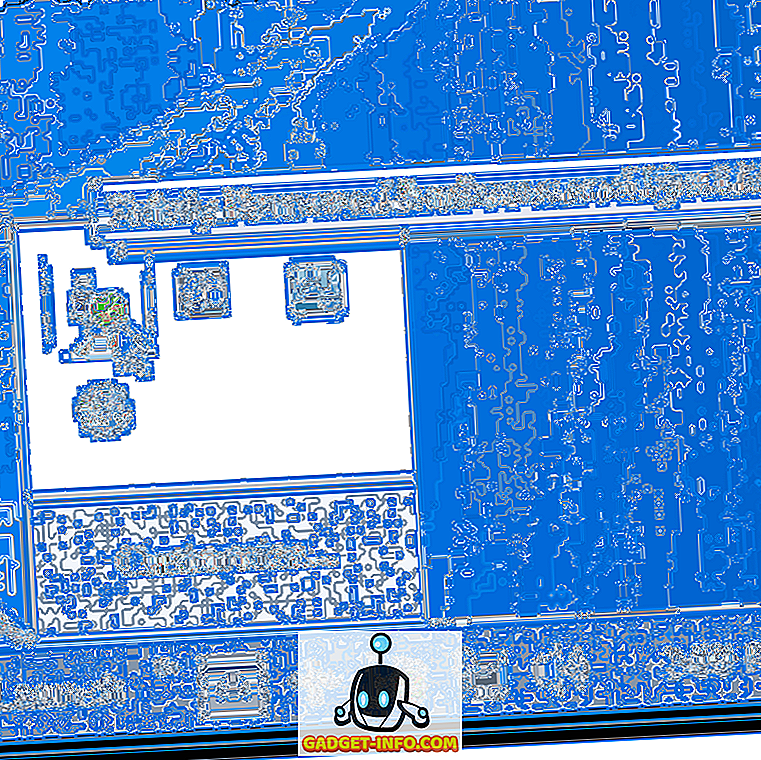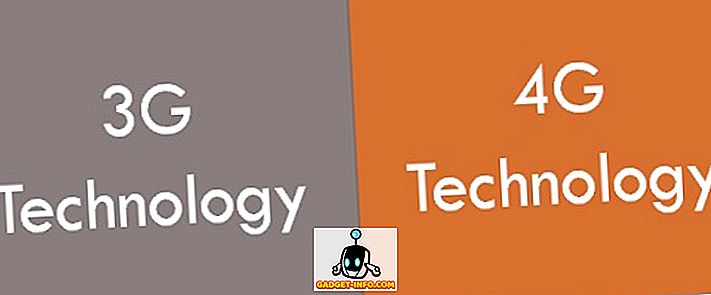यदि आपके पास एक सस्ती विंडोज लैपटॉप है, तो आपको कुछ वर्षों के लिए उपयोग करने के बाद अलग-अलग हार्डवेयर समस्याओं का सामना करना पड़ा होगा। बैटरी और स्पीकर मृत हो जाते हैं, चार्जिंग में समस्या आती है, लेकिन यह तब तक ठीक है जब तक आपका टचपैड काम करना बंद नहीं कर देता। हाँ, यह तब है जब आपके कंप्यूटर को ठीक करने की आवश्यकता है, है ना? यकीन है, अगर आप विभिन्न विंडोज कीबोर्ड शॉर्टकट के साथ अच्छी तरह से वाकिफ हैं, तो आप कर सकते हैं, लेकिन यह सभी के लिए समाधान नहीं है। आप USB माउस भी खरीद सकते हैं और काम पर जा सकते हैं लेकिन अगर आपको तत्काल कुछ करने की ज़रूरत है और आपके पीसी के माउस या टचपैड ने काम करना बंद कर दिया है, तो आप कीबोर्ड से माउस पॉइंटर को नियंत्रित कर सकते हैं।
हाँ य़ह सही हैं! विंडोज 10 एक "माउस की" सुविधा प्रदान करता है, जो आपको माउस पैड को अंक पैड और अन्य कुंजी के साथ नियंत्रित करने देता है, जिसे आप वास्तव में नियमित रूप से उपयोग नहीं करते हैं। खैर, यहाँ आप विंडोज 10 में कीबोर्ड के साथ माउस पॉइंटर को कैसे नियंत्रित कर सकते हैं:
नोट : माउस कीज़ सुविधा विंडोज 7, 8 और 8.1 में भी उपलब्ध है।
माउस कुंजी चालू करें
विंडोज 10 में माउस कीज़ को चालू करने के लिए, आप सेटिंग्स-> आसानी में प्रवेश-> माउस पर जा सकते हैं और " माउस कीज़ " के तहत सभी तीन विकल्पों को सक्षम कर सकते हैं।

या आप कंट्रोल पैनल पर जा सकते हैं और "माउस कीज़" की खोज कर सकते हैं, और उस विकल्प पर क्लिक करें जो कहता है कि " माउस कीज़ का उपयोग करके कीपैड के साथ पॉइंटर को स्थानांतरित करें "।

फिर, उस विकल्प की जाँच करें जो कहता है कि " माउस कीज़ ऑन करें "। माउस कीज़ को चालू करने के लिए आप कीबोर्ड शॉर्टकट Alt + Left Shift + Num Lock भी दबा सकते हैं।

विंडोज में माउस कीज़ सेट करें
आपको कंट्रोल पैनल में माउस कीज़ को चालू करने के विकल्प के नीचे बटन " माउस कीज़ सेट करें" मिलेगा। उस पर क्लिक करें और आप माउस कुंजी के लिए विकल्पों का एक मेजबान देखेंगे। आप पॉइंटर की गति और त्वरण सेट कर सकते हैं, गति बढ़ाने के लिए Ctrl दबाए रखें, शिफ्ट को धीमा और अधिक करने के लिए होल्ड करें।

अब जब आप माउस कीज़ चालू कर चुके हैं और इसे सेट अप कर रहे हैं, तो यहाँ आप इसे न्यूम कीज़ के साथ कैसे नियंत्रित कर सकते हैं।
पॉइंटर को आगे बढ़ाना और क्लिक करना
यहाँ पैड पैड कुंजियाँ हैं जिनका उपयोग आप पॉइंटर के विभिन्न आंदोलनों के लिए और क्लिक करने के लिए कर सकते हैं:
- 4 बचे
- 6: सही है
- 8: ऊपर
- 2: नीचे
- 7: बाईं ओर
- 9: दाईं ओर ऊपर
- 1: बाईं ओर नीचे
- 3: दाईं ओर नीचे
- 5: क्लिक करें
क्लिक का चयन करें
इससे पहले कि आप विंडोज में आइटम पर क्लिक करना शुरू करें, आपको सबसे पहले उस माउस बटन को चुनना होगा जिसका आप उपयोग करना चाहते हैं।
- /: बाएँ क्लिक का चयन करें
- -: राइट क्लिक का चयन करें
- *: दोनों क्लिक का चयन करें
- +: डबल क्लिक करें
यह ध्यान रखना महत्वपूर्ण है कि ये नंबर्स पैड की कुंजी हैं न कि पात्रों के ऊपर की संख्या की। इसके अलावा, एक बार जब आप दाएँ या बाएँ क्लिक या दोनों का चयन करते हैं, तो पॉइंटर उसी क्लिक मोड में रहेगा जब तक आप इसे नहीं बदलते ।
वस्तुओं को खींचना और गिराना
- ड्रैग करें: किसी आइटम को खींचने के लिए, आप इसे इंगित कर सकते हैं, "0" दबाएं और आइटम को स्थानांतरित करने के लिए आंदोलन कुंजियों का उपयोग करें।
- ड्रॉप: किसी आइटम को छोड़ने के लिए, आप स्थान को इंगित कर सकते हैं और दबा सकते हैं "" (दशमलव बिंदु)।
अपने पीसी के माउस पॉइंटर को कीबोर्ड से नियंत्रित करने के लिए तैयार हैं?
यदि आपके विंडोज पीसी या लैपटॉप में टचपैड या माउस काम नहीं कर रहा है, तो चिंता न करें, आपके बचाव के लिए विंडोज की माउस कीज़ सुविधा उपलब्ध है। हालांकि यह निश्चित रूप से एक माउस या टचपैड का उपयोग करने के रूप में आसान नहीं है, लेकिन आप कर सकते हैं, अगर आपको तत्काल कुछ करने की आवश्यकता है। इसके अलावा, कुछ समय के लिए इसका इस्तेमाल करने के बाद, हमने इसे लटकाना शुरू कर दिया। तो, विंडोज 10 पर माउस कीज़ को आज़माएं और हमें अपने विचार और शंकाएं, यदि कोई हो, तो नीचे टिप्पणी अनुभाग में बताएं।