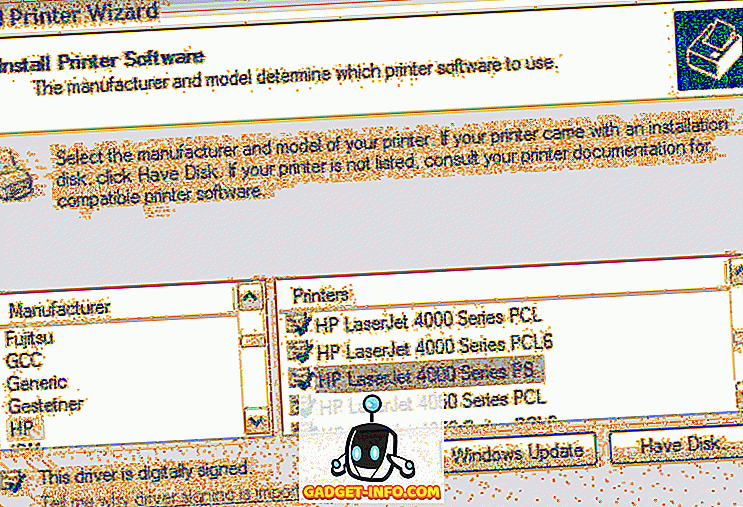Google Chrome निर्विवाद रूप से सबसे लोकप्रिय वेब ब्राउज़र है, इसके बावजूद कई ठोस विकल्प हैं। और यह आश्चर्यजनक नहीं होना चाहिए, इसके पास सुविधाओं का मजबूत सेट है, जैसे कि अन्य Google सेवाओं के साथ गहन एकीकरण, न्यूनतम यूआई, और बहुत कुछ। अब, मुझे यकीन है कि आप सभी (Google के अधिकांश) Google Chrome की विशेषताओं से परिचित हैं। लेकिन क्या वह सब है?
शायद ही, जैसा कि दुनिया के सबसे लोकप्रिय ब्राउज़र में बहुत सारी छिपी हुई विशेषताएं और कार्यक्षमताएं शामिल हैं, जो इसे और भी उपयोगी बना सकती हैं। Intrigued? आगे पढ़ें, जैसा कि हम 15 सबसे अच्छे Google क्रोम ट्रिक्स पर एक नज़र डालते हैं, जो आपकी उत्पादकता को सुपरचार्ज करने की गारंटी देते हैं।
1. एक क्लिक के साथ, कई टैब बंद करें और टैब इतिहास, पहुंच इतिहास और अधिक का उपयोग करें

Google Chrome में बहुत से उन्नत टैब प्रबंधन विकल्प शामिल हैं, जो टैब संदर्भ मेनू के माध्यम से आसानी से सुलभ हैं। बस किसी भी (सक्रिय या निष्क्रिय) टैब पर राइट क्लिक करें, और आपको सक्रिय टैब के दाईं ओर सभी टैब बंद करने के विकल्प मिलेंगे, पुनः लोड और डुप्लिकेट टैब, सभी टैब को बुकमार्क करें, आदि यहां सभी विकल्पों की एक सूची उपलब्ध है। टैब संदर्भ मेनू में:
- नया टैब: एक नया ब्राउज़र टैब स्पैन करें, तुरंत सक्रिय एक पर।
- पुनः लोड करें: वर्तमान में सक्रिय टैब की सामग्री को ताज़ा करें।
- डुप्लिकेट: दाईं ओर एक नया टैब बनाएं, जिसमें सक्रिय टैब के समान सामग्री हो।
- पिन टैब: ब्राउज़र में टैब को स्थायी रूप से पिन करें। पिन किए गए टैब को अन्य सभी टैब के बाईं ओर ले जाया जाता है, और ब्राउज़र बंद होने पर भी पिन किया जाता है।
- म्यूट टैब: टैब में ऑडियो चला रहे म्यूट करें। जाहिर है, यह तभी काम करता है जब टैब कुछ ध्वनि बजा रहा हो (पर थोड़ा स्पीकर आइकन द्वारा इंगित)।
- टैब बंद करें, अन्य टैब बंद करें, दाईं ओर टैब बंद करें: स्व व्याख्यात्मक।
- Reopen बंद टैब: हाल ही में बंद किए गए टैब को खोलें, और समापन के समय उसमें लोड किए गए वेबपेज को लोड करें।
- बुकमार्क सभी टैब: उपयोगकर्ता द्वारा निर्दिष्ट फ़ोल्डर में बुकमार्क के रूप में सभी मौजूदा खुले टैब (या अधिक विशेष रूप से, उनकी सामग्री) को सहेजें।

इतना ही नहीं, आप बस बैक और फॉरवर्ड पर राइट क्लिक कर सकते हैं मौजूदा सत्र के लिए, उस टैब का वेबपृष्ठ ब्राउज़िंग इतिहास देखने के लिए किसी भी टैब पर नेविगेशन बटन । ऊपर दिए गए साथी स्क्रीनशॉट को देखें।
2. गणना, इकाई रूपांतरण आदि, सीधे ऑम्निबॉक्स से करें

ओम्निबॉक्स, जो Google Chrome का संयुक्त खोज और पता बार है, अपने आप में एक बहुत ही बहुमुखी उपकरण है। आप लगभग हर इकाई प्रकार के बुनियादी रूपांतरण (जोड़, घटाव, गुणा, आदि) से इकाई रूपांतरण (मुद्रा रूपांतरण, मीलों से किलोमीटर, पाउंड से किलोग्राम तक, आदि) से सब कुछ करने के लिए इसका उपयोग कर सकते हैं। यह भी जल्दी से ईमेल रचना (कॉन्फ़िगर डिफ़ॉल्ट ईमेल क्लाइंट का उपयोग करके), और अपने Google कैलेंडर में घटनाओं को जोड़ने के लिए इस्तेमाल किया जा सकता है।
एक अंकगणितीय गणना करने के लिए, इसे ओम्निबॉक्स में टाइप करें, इसके बाद (=) चिन्ह के बराबर और परिणाम वास्तविक समय में ड्रॉप डाउन बॉक्स में प्रदर्शित होगा। कूल, है ना?
3. सभी उपकरणों पर अपने बुकमार्क, एक्सटेंशन, प्राथमिकताएं आदि प्राप्त करें
शायद Google की अन्य सेवाओं के साथ Google के क्रोम तंग एकीकरण का सबसे अच्छा उदाहरण, इसका ब्राउज़र साइन-इन सुविधा है। मूल रूप से, जब आप अपने Google खाते के साथ Google Chrome में साइन-इन करते हैं, तो आपके सभी ब्राउज़र सेटिंग्स, जिसमें बुकमार्क, इंस्टॉल किए गए एक्सटेंशन, ब्राउज़िंग इतिहास, सहेजे गए पासवर्ड आदि स्वचालित रूप से एक ही Google खाते में एन्क्रिप्ट और सिंक्रनाइज़ किए जाते हैं। इसे आसानी से क्रोम सेटिंग्स (हैम्बर्गर आइकन) पर नेविगेट करके > साइन इन करके और अपने Google खाते के क्रेडेंशियल्स दर्ज करके किया जा सकता है।


इसका मतलब है कि आपके पसंदीदा बुकमार्क साइट, एक्सटेंशन, और अन्य डिवाइस जिन पर आप Google Chrome का उपयोग करते हैं, उन सभी डेटा पर समान Google खाते के साथ साइन इन करना सरल है। तुम भी उन्नत सिंक सेटिंग्स का उपयोग कर सकते हैं विकल्प (ऊपर स्क्रीनशॉट देखें) चुनिंदा सामग्री के केवल सिंक करने के लिए।
4. एक क्लिक एक्सेस के लिए डेस्कटॉप पर वेबसाइटों को पिन करें
अपनी पसंदीदा वेबसाइटों तक पहुँचने का एक त्वरित तरीका चाहते हैं? ऐप्स के रूप में उन्हें डेस्कटॉप पर पिन करें। हां, Google Chrome आपको अपनी पसंदीदा वेबसाइटों के लिए सीधे डेस्कटॉप शॉर्टकट बनाने देता है। ऐसा करने के लिए, बस वेबसाइट पर पिन किए जाने के लिए नेविगेट करें, और Chrome सेटिंग (हैमबर्गर आइकन)> अधिक टूल> एप्लिकेशन शॉर्टकट बनाएं पर जाएं। नीचे स्क्रीनशॉट देखें।

Google Chrome के नवीनतम परीक्षण किए गए संस्करण ( संस्करण 47 ) के अनुसार, पिन की गई वेबसाइटें डेस्कटॉप एप्लिकेशन के रूप में कार्य करती हैं, और अपनी स्वयं की खिड़कियों में बिना किसी रुकावट के ब्राउज़र UI तत्वों जैसे एड्रेस बार और नेविगेशन बटन के बिना खुल जाती हैं। कितना मजेदार था वो?

5. आवश्यक क्रोम कीबोर्ड शॉर्टकट जो आपको अवश्य उपयोग करने चाहिए
लगभग सभी डेस्कटॉप और वेब एप्लिकेशन कीबोर्ड शॉर्टकट का समर्थन करते हैं, यह देखते हुए कि वे कितने उपयोगी हैं, और Google Chrome अलग नहीं है। इसमें दर्जनों कीबोर्ड शॉर्टकट का समर्थन शामिल है, और इनका उपयोग ब्राउज़र इतिहास को क्लियर करने के लिए / टैब नेविगेट करने / प्रबंधित करने से लेकर सब कुछ करने के लिए किया जा सकता है। यहाँ कुछ सबसे उपयोगी हैं:
- Ctrl + Shift + N : गुप्त मोड में एक नई विंडो खोलें।
- Ctrl + Shift + T : अंतिम बंद टैब को फिर से खोलें। 10 तक हाल ही में बंद टैब को याद किया जाता है।
- Shift + Esc : Google Chrome का कार्य प्रबंधक खोलें।
- Alt + दर्ज करें : URL टाइप करने के बाद: एक नए टैब में URL खोलें।
- Ctrl / Shift + F5 : कैश की गई सामग्री को अनदेखा करते हुए वर्तमान पृष्ठ को पुनः लोड करें।
Google Chrome के सभी कीबोर्ड शॉर्टकट की सूची देखने के लिए, यहां क्लिक करें।
6. क्रोम का उपयोग वेब को ब्राउज़ करने की तुलना में बहुत अधिक करने के लिए एक्सटेंशन का उपयोग करें।
यदि आप Google Chrome का उपयोग करते हैं, तो यह बहुत अधिक है कि आप कुछ एक्सटेंशन का उपयोग करें। Chrome वेब स्टोर में सैकड़ों हजारों ऐसे उपयोगी एक्सटेंशन शामिल हैं, और ये आपको विविध प्रयोजनों के लिए Google Chrome का उपयोग करने देते हैं। कुछ अत्यंत उपयोगी एक्सटेंशन में goo.gl URL Shortner शामिल है, जो साझा करने के लिए goo.gl लघु लिंक, और लास्टपास बनाना आसान बनाता है , जिससे आप अपने सभी वेब अकाउंट पासवर्ड सुरक्षित रूप से सहेज सकते हैं और प्रबंधित कर सकते हैं। और भी ज्यादा चाहिए? हमारे द्वारा संकलित 35 सर्वश्रेष्ठ Google Chrome एक्सटेंशन की सूची देखें।
7. इनकॉग्निटो मोड में एक्सटेंशन चलाएं

गुप्त मोड Google Chrome में ब्राउज़र द्वारा सहेजे जा रहे आपके ब्राउज़िंग इतिहास (और अन्य डेटा) के बारे में चिंता किए बिना, आपको निजी रूप से वेब ब्राउज़ करने देता है। हालाँकि, डिफ़ॉल्ट रूप से, स्थापित एक्सटेंशन गुप्त मोड में काम नहीं करते हैं।
कोई समस्या नहीं है, क्योंकि यह अविश्वसनीय रूप से सरल है कि इनकॉग्निटो मोड में एक्सटेंशन को चलाया जा सके। बस क्रोम सेटिंग्स (हैमबर्गर आइकन) पर जाएं> इंस्टॉल किए गए एक्सटेंशन की सूची देखने के लिए एक्सटेंशन , और उन सभी के लिए गुप्त विकल्प की अनुमति दें, जिन्हें आप गुप्त मोड में काम करना चाहते हैं। बहुत आसान!
8. उपयोगी जानकारी दिखाने के लिए नया टैब पृष्ठ अनुकूलित करें

डिफ़ॉल्ट रूप से, नया टैब पृष्ठ गूगल क्रोम की जगह सादा और नीरस लग रही है। हालाँकि, आप Chrome वेब स्टोर में उपलब्ध कई टैब कस्टमाइज़ेशन एक्सटेंशन का उपयोग करके इसे न केवल अधिक आकर्षक बना सकते हैं, बल्कि बहुत अधिक उपयोगी भी हो सकते हैं। ये एक्सटेंशन नई टैब पृष्ठ पर घड़ी, वर्तमान तापमान, आगामी कैलेंडर ईवेंट आदि जैसी जानकारी जोड़ना संभव बनाते हैं। ऊपर दिए गए साथी स्क्रीनशॉट पर एक नज़र डालें, जैसे कि मोमेंटम द्वारा अनुकूलित नया टैब पृष्ठ , एक ऐसा विस्तार।
9. क्रोम में कुछ वेबसाइटों को ब्लॉक करें
स्पष्ट / आपत्तिजनक सामग्री के साथ बहुत सारी वेबसाइटें हैं, जो कुछ आयु वर्ग के बच्चों, जैसे कि बच्चों के लिए उपयुक्त नहीं हैं। शुक्र है, आप कई तरीकों का उपयोग करके आसानी से Google Chrome में वेबसाइटों को ब्लॉक कर सकते हैं। आप Google Chrome में अनुपयुक्त वेबसाइटों तक पहुंच को मैन्युअल रूप से (पर्यवेक्षित खाता बनाकर) अक्षम कर सकते हैं, या उसी के लिए उपलब्ध कई एक्सटेंशन (जैसे कि साइटब्लॉक ) का उपयोग करके कर सकते हैं।
10. Google रिवर्स छवि लुकअप का उपयोग करके किसी भी छवि को जल्दी से खोजें

यह एक और उदाहरण है जो बताता है कि Google Chrome अन्य Google सेवाओं के साथ गहन एकीकरण से कैसे लाभान्वित होता है। उन छवियों के समान खोजना चाहते हैं जिन्हें आपने वेबसाइट पर देखा था? बस छवि पर राइट क्लिक करें, और छवि विकल्प के लिए खोज Google को हिट करें। Chrome एक नया टैब लॉन्च करेगा, और Google की रिवर्स इमेज लुकिंग मैजिक का उपयोग करके, आपको सभी मिलान चित्र मिलेंगे। एक क्लिक पर यह सब होता है!
11. Chrome से अन्य कंप्यूटरों को दूरस्थ रूप से एक्सेस करें

रिमोट डेस्कटॉप एक्सेस नेटवर्क पर रिमोट कंप्यूटर को सुरक्षित रूप से नियंत्रित / साझा करने का एक बहुत सुविधाजनक तरीका है। इसके लिए कई एप्लिकेशन उपलब्ध हैं, जैसे टीमव्यूअर (सबसे व्यापक रूप से ज्ञात), या इसके कई विकल्प, लेकिन यदि आप चाहें, तो आप नेटवर्क पर दूरस्थ कंप्यूटर को देखने / नियंत्रित करने के लिए Google Chrome का उपयोग भी कर सकते हैं।
ये सही है। आपको बस दोनों कंप्यूटरों पर Google Chrome Remote Desktop App इंस्टॉल करना है, और दिए गए आसान निर्देशों का पालन करना है। रिमोट सिस्टम साझाकरण सुरक्षित है, और उपयोगकर्ता द्वारा साझा पिन द्वारा प्रमाणित है।
12. क्रोम फ्लैग्स का उपयोग करके छिपी ब्राउज़र सुविधाओं को सक्षम करें

Google Chrome की छिपी क्षमता को अनलॉक करना चाहते हैं? झंडे की जाँच करें। अनिवार्य रूप से, झंडे प्रायोगिक रूप से Google Chrome विशेषताएं हैं ( क्रोम के नीचे छिपी हुई हैं : // झंडे पृष्ठ) जो अभी प्राइम टाइम के लिए तैयार नहीं हैं। नतीजतन वे बदल सकते हैं, या बाद के ब्राउज़र अपडेट के साथ पूरी तरह से काम करना बंद कर सकते हैं। हालांकि, वे सुनिश्चित करते हैं कि ब्राउज़र में बहुत सारी जोड़-तोड़ की गई कार्यात्मकताएँ प्रदान की जा सकती हैं, जैसे कि स्वचालित पासवर्ड निर्माण, बहुभाषी वर्तनी-जाँच उपकरण और बहुत कुछ। Google Chrome के बहुत सारे झंडे हैं आप के साथ खेलने के लिए उपलब्ध है, यदि आप ब्राउज़र की तकनीक के खून बह रहा किनारे पर रहना चाहते हैं। बस उन्हें सावधानी से उपयोग करना सुनिश्चित करें, या आप एक गैर-कार्यात्मक ब्राउज़र के साथ समाप्त हो सकते हैं ।
13. क्रोम में कैश्ड वेबपृष्ठों की सूची देखें
किसी भी वेब ब्राउज़र की तरह, Google Chrome भविष्य के पृष्ठ लोड समय को गति देने के लिए आपके द्वारा उपयोग किए जाने वाले वेबपृष्ठों की स्थानीय प्रतियों को भी सहेजता है। और यदि आप उन सभी कैश्ड वेबपृष्ठों की सूची देखना चाहते हैं, तो आपको केवल " क्रोम: // कैश " (बिना उद्धरण के) सिस्टम URL पर जाना होगा। नीचे दिए गए स्क्रीनशॉट पर एक नज़र डालें:

और अंदाज लगाइये क्या? Google Chrome के कई बुनियादी (और उन्नत) कार्य हैं जिन्हें समान सिस्टम URL के माध्यम से एक्सेस किया जा सकता है। कुछ उदाहरण क्रोम हैं: // मेमोरी (ब्राउज़र और इसकी प्रक्रियाओं की विस्तृत मेमोरी खपत के आँकड़े देखने के लिए), और क्रोम: // नीतियां (उपयोगकर्ता नीतियों को देखने के लिए)। और मज़े की बात यह है कि इन सभी सिस्टम URL की लिस्टिंग को दूसरे URL: " chrome: // chrome-urls " (बिना उद्धरण के) के साथ एक्सेस किया जा सकता है। उन सभी की जांच करें, आपको बस कुछ उपयोगी मिल सकता है, और शायद मज़ेदार भी।

14. त्वरित नोटपैड के रूप में क्रोम का उपयोग करें

अक्सर ऐसा होता है कि वेब ब्राउज़ करते समय, आप कुछ (टेक्स्टुअल) जानकारी भरते हैं, जिसे आप बाद के संदर्भ के लिए जल्दी से डाउन करना चाहते हैं। ऐसे मामले में, आप बस एक क्रोम टैब का उपयोग एक त्वरित लॉन्चिंग नोटपैड के रूप में कर सकते हैं। हां, यह सच है। आपको बस इतना करना है कि ओम्निबॉक्स में स्ट्रिंग " डेटा: टेक्स्ट / html, " (बिना उद्धरण के) दर्ज करें, एंटर दबाएं और टाइप करना शुरू करें। आप इस लिंक को बाद में अपने Google Chrome नोटपैड पर एक क्लिक एक्सेस के लिए बुकमार्क के रूप में रख सकते हैं। बस ध्यान रखें कि टैब बंद होने पर टाइप की गई सामग्री खो जाएगी।
15. Chrome के टास्क मैनेजर के साथ रनिंग टैब और एक्सटेंशन प्रबंधित करें

Google Chrome एक शक्तिशाली संसाधन भूखा (लगभग बहुत भूखा) सॉफ़्टवेयर अनुप्रयोग है, जिसमें सक्रिय टैब से लेकर एक्सटेंशन तक सभी मेमोरी सिस्टम की भारी मात्रा में खाने के साथ है। यदि आप ब्राउज़र की मेमोरी खपत पर नियंत्रण प्राप्त करना चाहते हैं, तो आप अपने स्वयं के कार्य प्रबंधक के माध्यम से ऐसा कर सकते हैं। कार्य प्रबंधक रनिंग टैब, एक्सटेंशन, प्लग-इन इत्यादि के बारे में विस्तृत जानकारी प्रदान करता है, जो रियल टाइम अपडेट करने वाले आँकड़े जैसे मेमोरी उपयोग, प्रोसेस आईडी, छवि कैश और बहुत कुछ दिखाते हैं। इतना ही नहीं, आप इसका उपयोग गैर-जिम्मेदार टैब और एक्सटेंशन को मारने के लिए भी कर सकते हैं। कार्य प्रबंधक को Shift + Esc कीबोर्ड शॉर्टकट के माध्यम से आसानी से एक्सेस किया जा सकता है।
निष्कर्ष
आधुनिक दिन वेब की मांगों को संभालने के लिए बनाया गया एक पावरहाउस ब्राउज़र होने के नाते, Google Chrome सभी प्रकार की अनूठी विशेषताओं से पूरी तरह से भरा हुआ है। हालांकि, इसकी विशेषताएं केवल उस सतह तक ही सीमित नहीं हैं जो आप देखते हैं। उपयोगी एक्सटेंशन से, शक्तिशाली झंडे तक, त्वरित गणना तक, बहुत कुछ है जो दुनिया के सबसे लोकप्रिय ब्राउज़र को आपको अधिक उत्पादक बनाने के लिए पेश करना है। तो इन ट्रिक्स को आज़माएं, और मुझे बताएं कि वे आपके लिए कैसे काम करते हैं। उपरोक्त सूची में शामिल किए गए किसी भी अन्य ट्रिक्स को जान सकते हैं? नीचे टिप्पणी में चिल्लाओ।
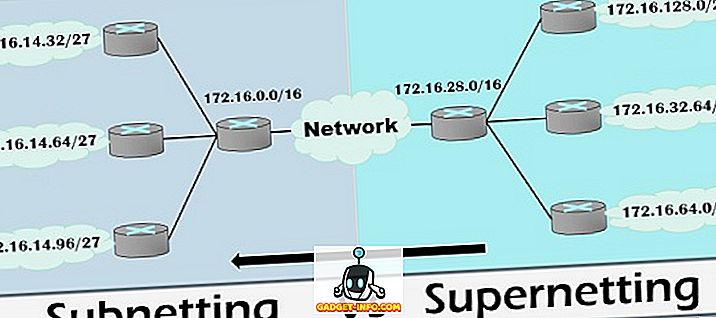

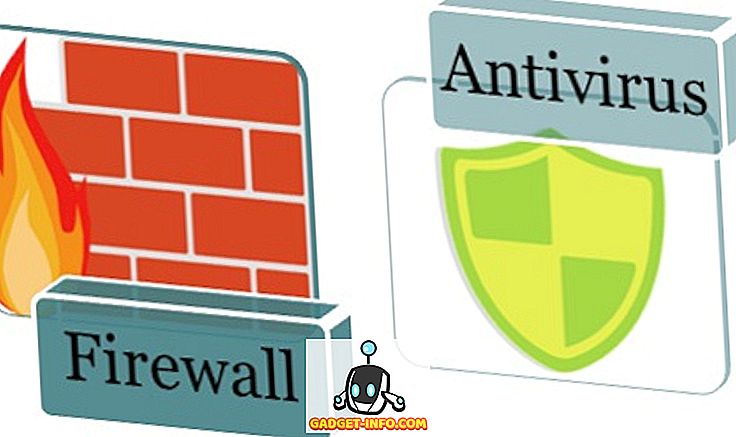
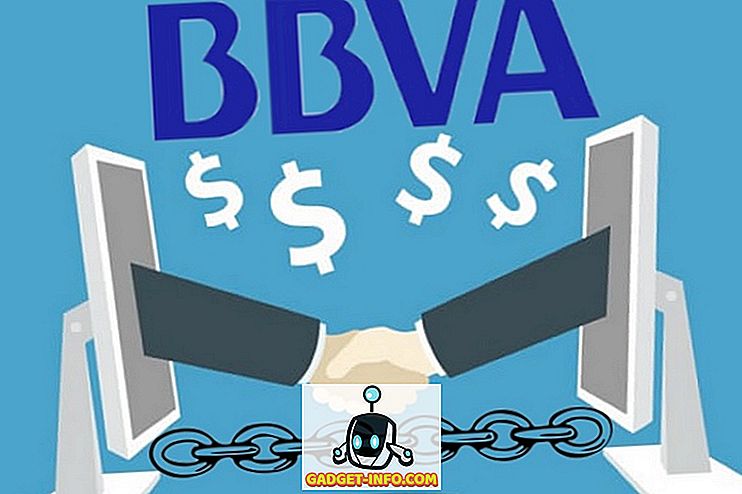

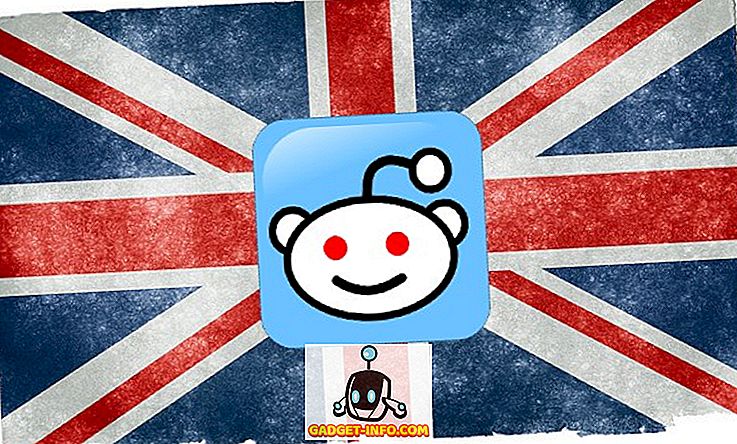
![सबसे अच्छी गैलरी - सेठ गोडिन बनाम गाय कावासाकी [इन्फोग्राफिक]](https://gadget-info.com/img/best-gallery/920/seth-godin-vs-guy-kawasaki.gif)